Insert a Checkbox | Conectați o casetă de selectare | Creați o listă de verificare | Diagrama dinamică | Ștergeți casetele de selectare | Casete de selectare puternice
Introducerea unei casete de selectare în Excel este ușoară. De exemplu, utilizați casete de selectare pentru a crea o listă de verificare sau o diagramă dinamică. De asemenea, puteți introduce un simbol de bifă.
Inserați o casetă de selectare
Pentru a insera o casetă de selectare, executați pașii următori.
1. În fila Dezvoltator, în grupul de comenzi, faceți clic pe Inserare.
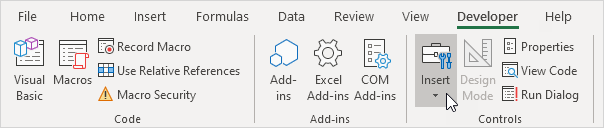
2. Faceți clic pe Caseta de selectare din secțiunea Controale formular.

3. De exemplu, desenați o casetă de selectare în celula B2.

4. Pentru a elimina „Caseta de selectare 1”, faceți clic dreapta pe caseta de selectare, faceți clic pe text și ștergeți-l.

Conectați o casetă de selectare
Pentru a conecta o casetă de selectare la o celulă, executați pașii următori.
1. Faceți clic dreapta pe caseta de selectare și faceți clic pe Controlul formatului.
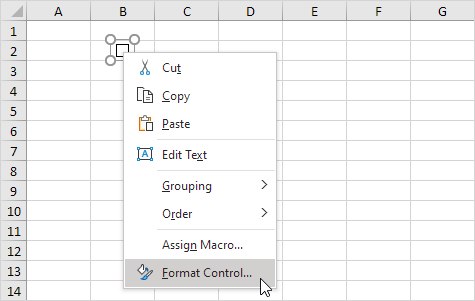
2. Conectați caseta de selectare la celula C2.
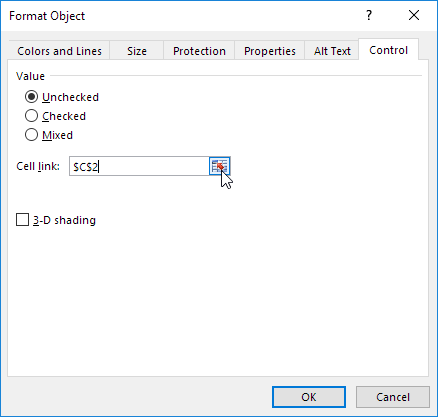
3. Testați caseta de selectare.
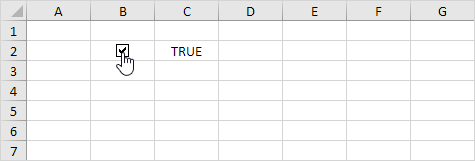
4. Ascundeți coloana C.
5. De exemplu, introduceți o funcție IF simplă.
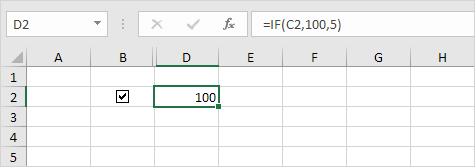
6. Debifați caseta de selectare.
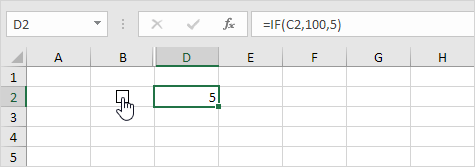
Notă: citiți mai departe pentru câteva exemple interesante.
Creați o listă de verificare
Pentru a crea o listă de verificare, executați pașii următori.
1. Desenați o casetă de selectare în celula B2.
2. Faceți clic pe colțul din dreapta jos al celulei B2 și trageți-o în jos până la celula B11.
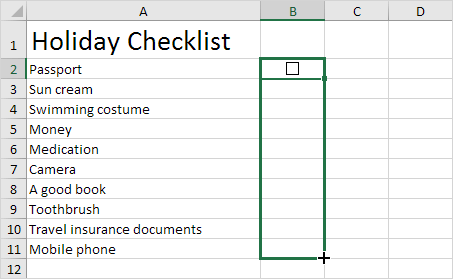
3. Faceți clic dreapta pe prima casetă de selectare și faceți clic pe Control format.
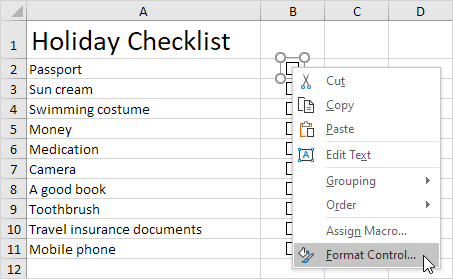
4. Conectați caseta de selectare la celula de lângă aceasta (celula C2).
5. Repetați pasul 4 pentru celelalte casete de selectare.
6. Introduceți o funcție COUNTIF pentru a număra numărul de articole ambalate.
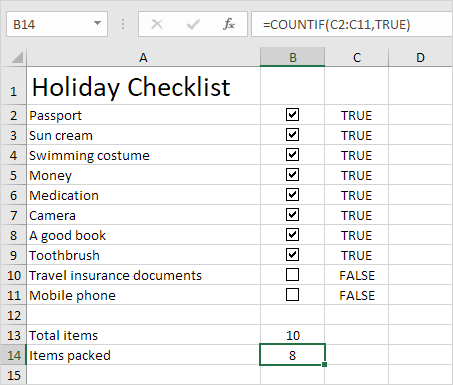
7. Ascundeți coloana C.
8. Introduceți o funcție IF care determină dacă „sunteți bine să mergeți.
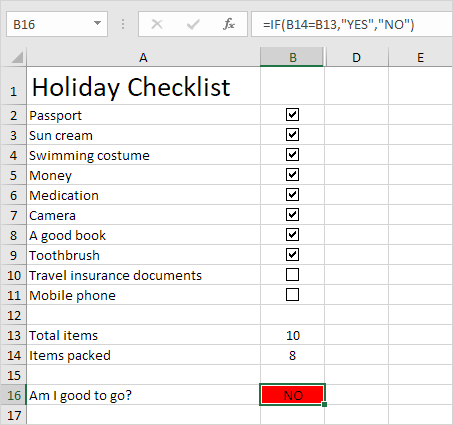
9. Faceți clic pe toate casetele de selectare.
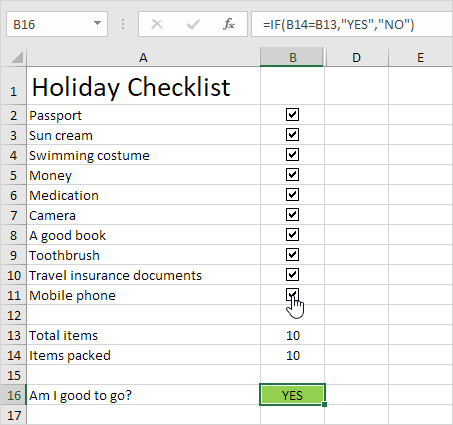
Notă: am creat o regulă de formatare condiționată pentru a schimba automat culoarea de fundal a celulei B16. Încercați-o singur. Descărcați fișierul Excel și testați lista de verificare (a doua foaie).
Diagramă dinamică
Să aruncăm o privire la încă un exemplu interesant care folosește casete de selectare. O diagramă dinamică.
1. De exemplu, creați o diagramă combinată cu două serii de date (Zile ploioase și Profit).
2. Adăugați două casete de selectare.
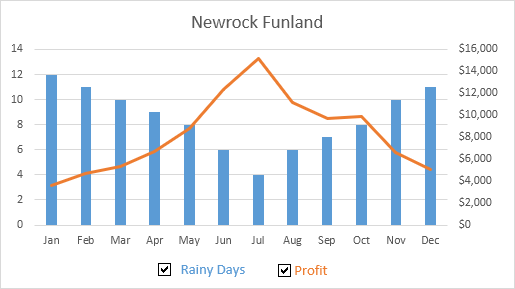
3. Faceți clic dreapta pe prima casetă de selectare și faceți clic pe Controlul formatului. Conectați această casetă de selectare la celula B15.
4. Faceți clic dreapta pe a doua casetă de selectare și faceți clic pe Controlul formatului. Conectați această casetă de selectare la celula C15.
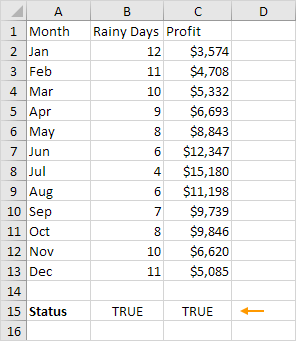
5. Debifați a doua casetă de selectare. Celula C15 de mai jos se schimbă în FALS.
Acum vom crea două serii de date noi.
6. Introduceți funcția IF prezentată mai jos. Utilizați mânerul de umplere pentru a copia această formulă. până la celula F13.
7. Repetați acest pas pentru noua serie de date Profit.
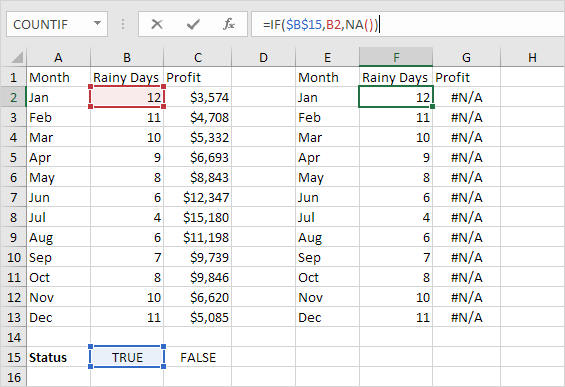
Explicație: dacă caseta de selectare este bifată, vechile și noile serii de date sunt aceleași. Dacă caseta de selectare este debifată, noua serie de date se schimbă într-un interval cu # erori N / A.
8. Utilizați noi serii de date pentru a crea diagrama combinată. Pentru a realiza acest lucru, selectați diagrama, faceți clic dreapta, apoi faceți clic pe Selectare date.
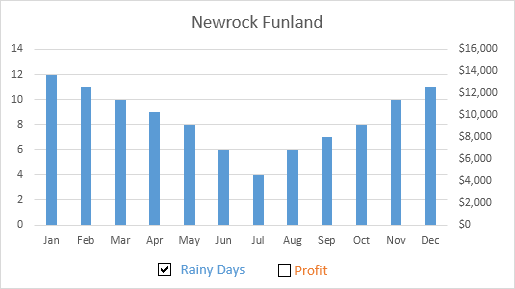
9. Debifați prima casetă de selectare și bifați a doua casetă de selectare.
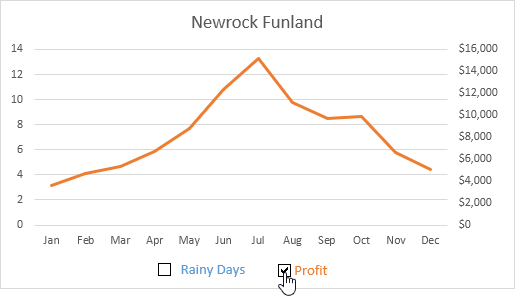
Notă: încercați singur. Descărcați fișierul Excel și testați diagrama dinamică (a treia foaie).
Ștergeți casetele de selectare
Pentru a șterge mai multe casete de selectare, executați pașii următori.
1. Țineți apăsat CTRL și utilizați butonul stâng al mouse-ului pentru a selecta casete de selectare multiple.
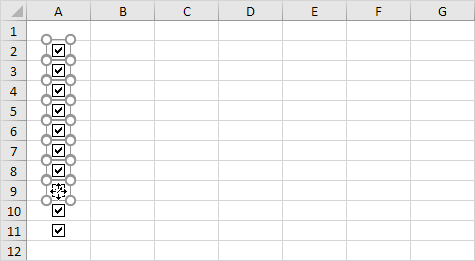
2. Apăsați Ștergeți.
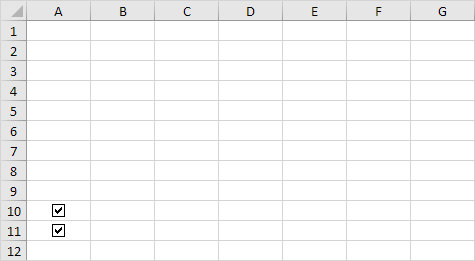
Casete de selectare puternice
În cele din urmă, puteți utiliza VBA pentru a crea casete de selectare puternice în Excel . În loc să inserați un control Form, pur și simplu introduceți un control ActiveX.
1. Introduceți o casetă de selectare (control ActiveX).
2. La pasul 6, puteți adăuga propriile linii de cod pentru a automatiza tot felul de sarcini. De exemplu, adăugați următoarele linii de cod pentru a ascunde și afișa coloana F.
Dacă CheckBox1.Value = False Apoi Coloane („F”). Ascuns = False
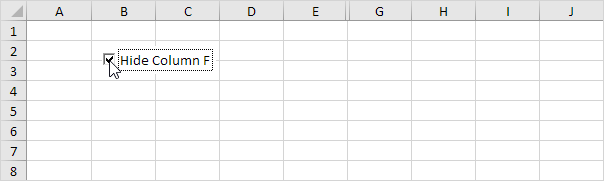
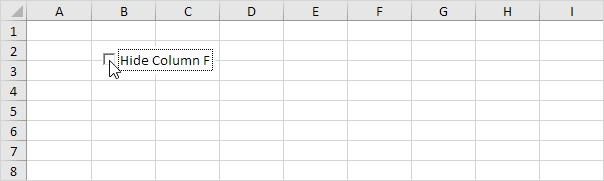
Notă: poate codarea este un pas prea departe pentru dvs. în această etapă, dar vă arată una dintre multele alte funcții puternice pe care Excel le are de oferit.