Cum puteți copia textele din PDF în Word – linii, paragrafe întregi și în special tabele? Este posibil să deschideți un PDF în Word și să începeți să îl editați? Cum se convertește PDF scanat în document Word care poate fi editat? Toți utilizatorii de birou s-au confruntat cu problema de a afla cum să copieze PDF în Word fără Abobe Acrobat DC și mulți încă nu pot găsi o soluție adecvată. În acest articol, veți învăța cele mai comune trei moduri în care acest lucru poate fi realizat cu ușurință, rapiditate și precizie cu ABBYY FineReader 15.
Tehnică 1. Copiați text și tabele din PDF în Word fără Adobe
Funcționează cel mai bine atunci când aveți nevoie doar de o bucată de text sau de un singur tabel copiat rapid.
Pasul 1. Deschideți un PDF în FineReader 15 cu „Deschideți documentul PDF”:
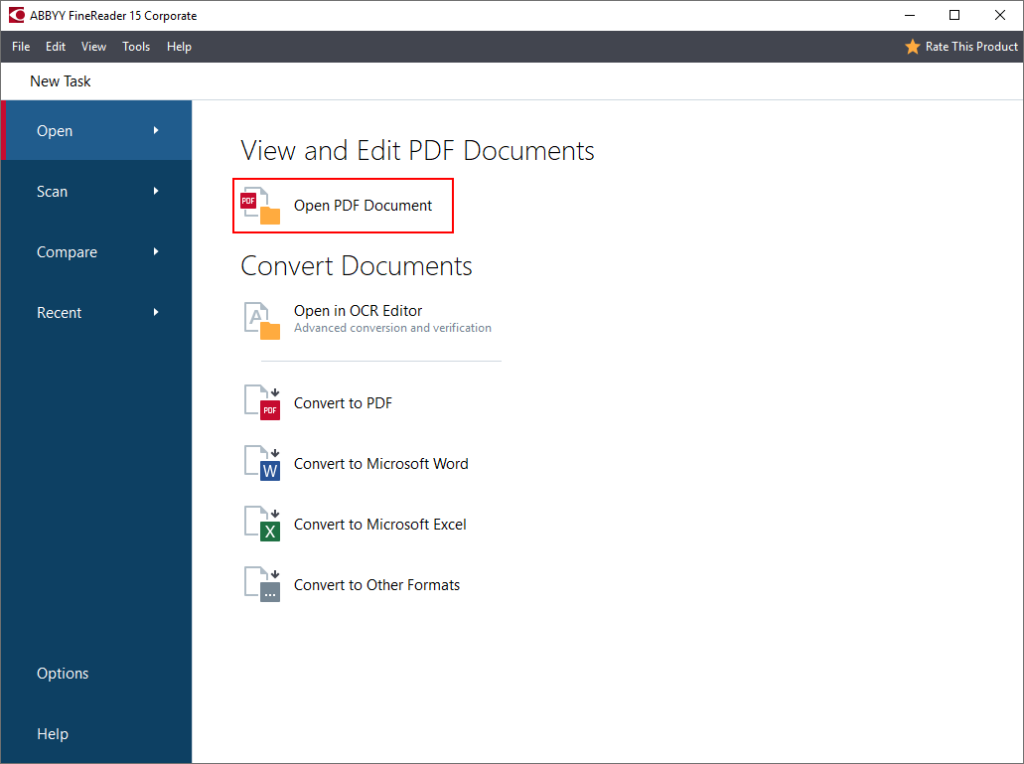
Alternativ, faceți dublu clic pe PDF (dacă aveți setat FineReader ca program PDF implicit).
Pasul 2 . Selectați textul sau un tabel cu mouse-ul și faceți clic pe butoanele „Copiați ca text” sau „Copiați ca tabel” care apar:
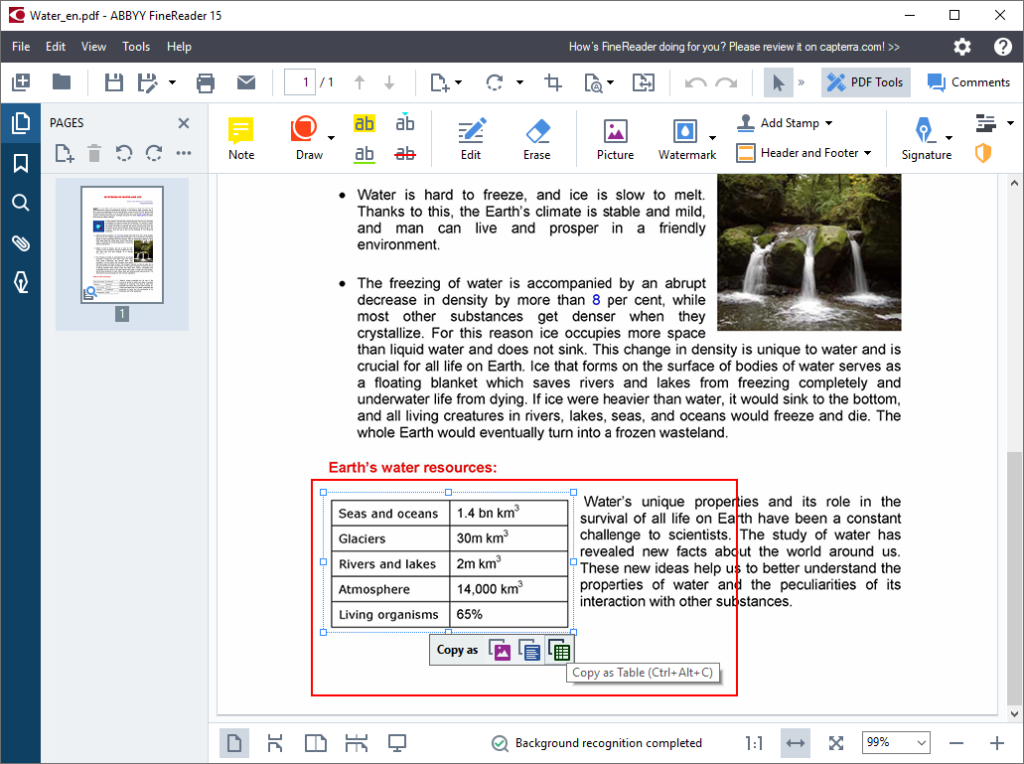
Pasul 3. Lipiți textul copiat al tabelului într-un document Word și începeți editarea!
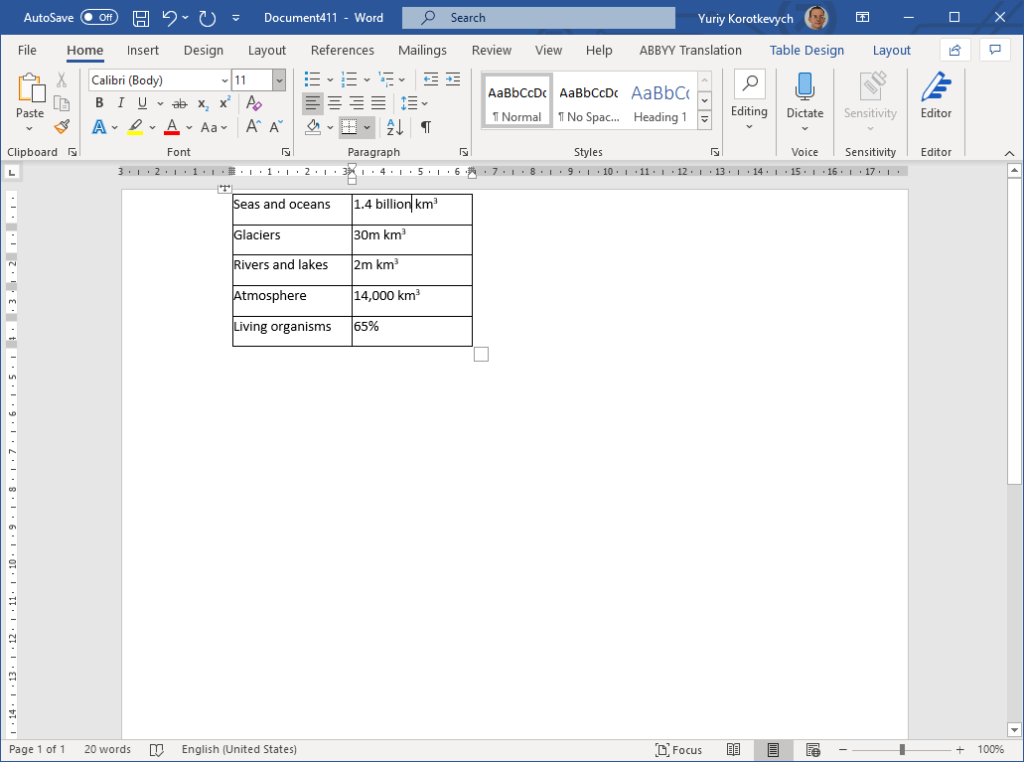
Fiind cel mai rapid mod de extragere o bucată de text sau un tabel dintr-un PDF, cu FineReader în acest fel funcționează la fel de bine atât pentru PDF-urile digitale, cât și pentru cele scanate.
Tehnică 2. Convertiți PDF în Word ca întreg document
Această metodă funcționează cel mai bine pentru a importa PDF în Word ca întreg document, făcând tot conținutul, structura și formatarea acestuia disponibile pentru editare ulterioară.
Pasul 1. Faceți clic dreapta pe documentul PDF și alegeți „Convertiți cu FineReader 15 ”- >„ Convertiți în Microsoft Word ”din meniu:
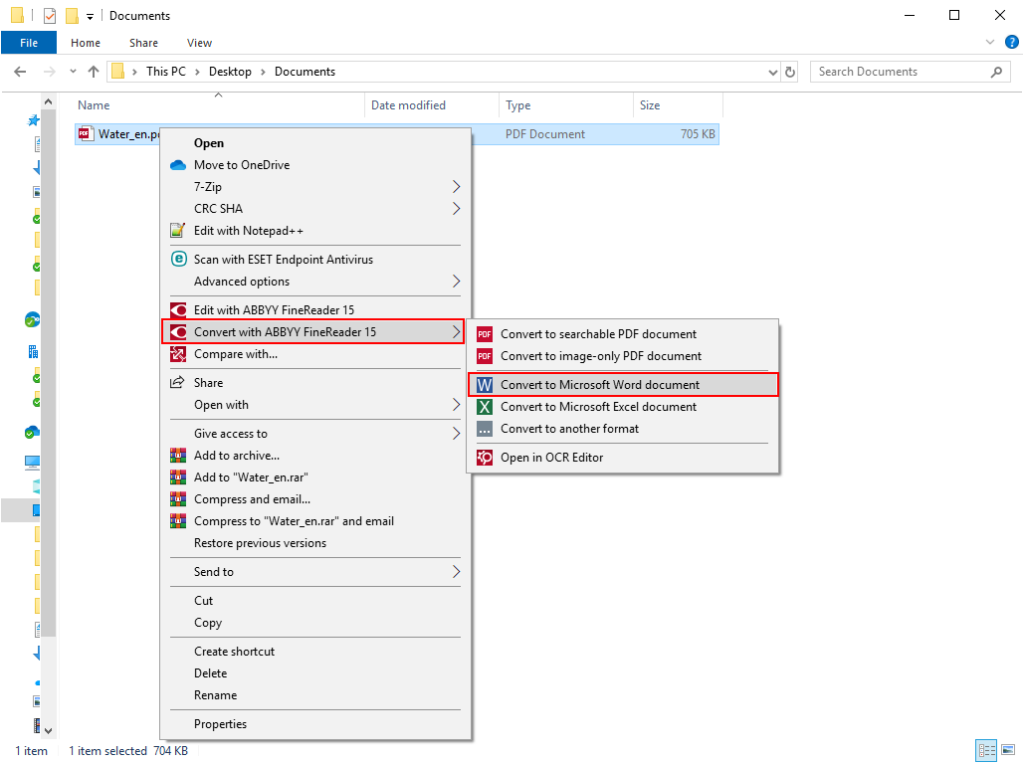
Pasul 2. Alegeți unde să salvați documentul convertit în Word și faceți clic pe „Salvare”:
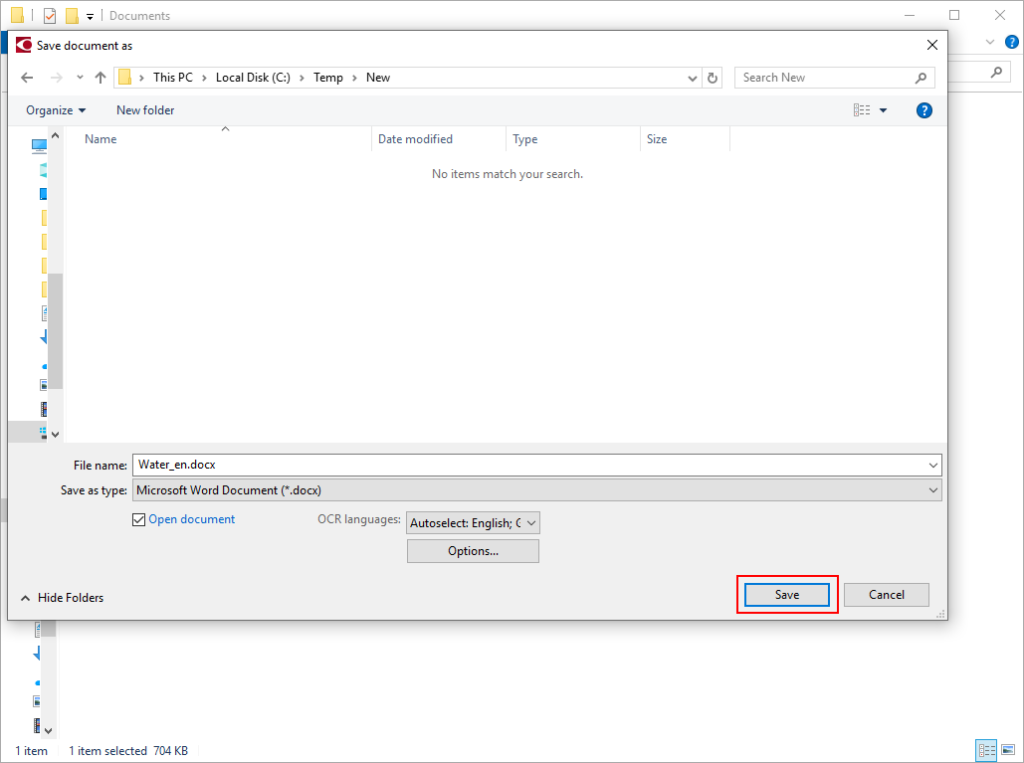
Pasul 3. FineReader 15 deschide PDF în Word și puteți începe să îl editați acolo:
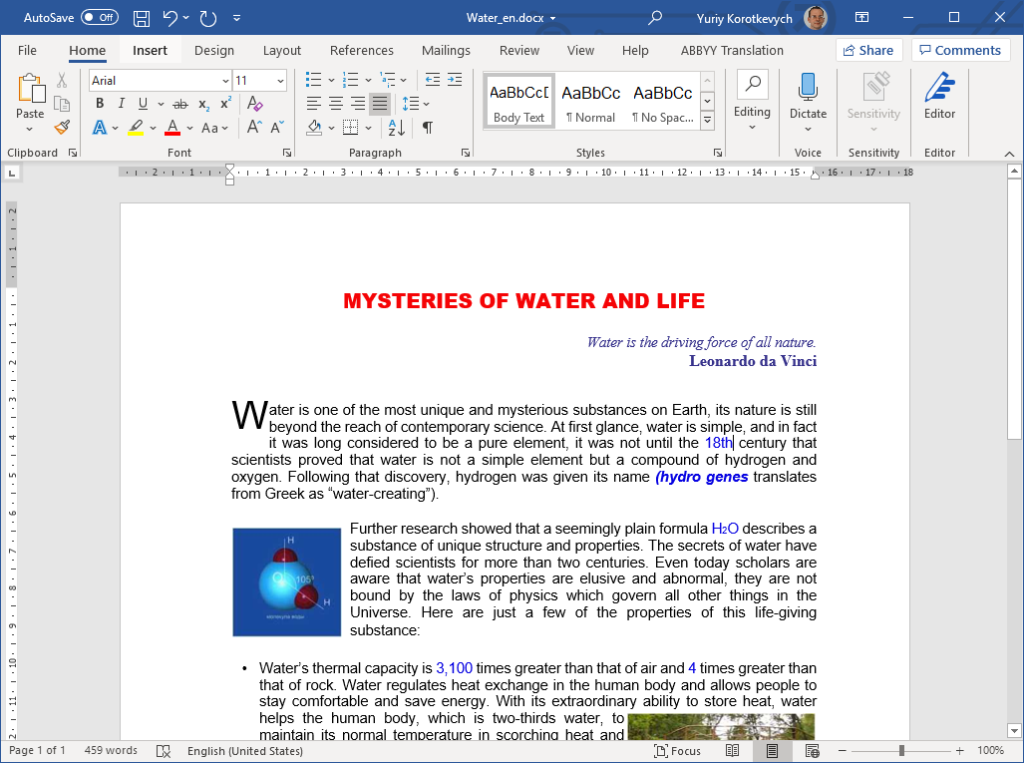
Acest lucru funcționează excelent pentru a deschide PDF scanat în Word De asemenea, nu numai pe cele digitale.
Tehnică 3. Convertiți mai multe PDF-uri în Word simultan
Este posibil să trebuiască să convertiți mai multe documente PDF în Word simultan. În acest caz, urmați acești pași:
Pasul 1. Selectați toate PDF-urile pe care trebuie să le convertiți (ținând apăsat butonul Shift), faceți clic dreapta pe ele și alegeți „Convertiți cu FineReader 15” – >” Convertiți în Microsoft Word ”din meniu:
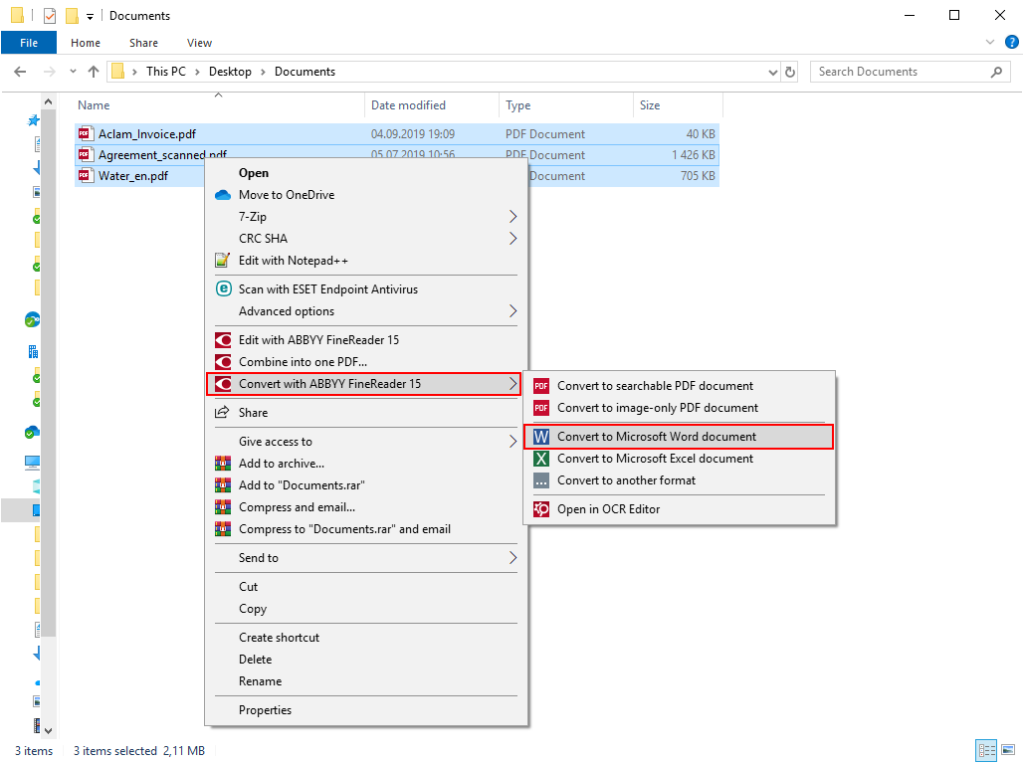
Pasul 2. În mod implicit, PDF-urile sunt convertite în numărul corespunzător de fișiere Microsoft Word separate. Puteți alege să importați toate fișierele PDF într-un singur document Word folosind opțiunea „Combinați toate fișierele într-un singur document”. În acest caz, utilizați butoanele „Deplasare în sus” și „Deplasare în jos” dacă trebuie să reglați ordinea în care conținutul PDF-urile apar în documentul Word rezultat. Apoi, faceți clic pe „Convertiți în Word”:
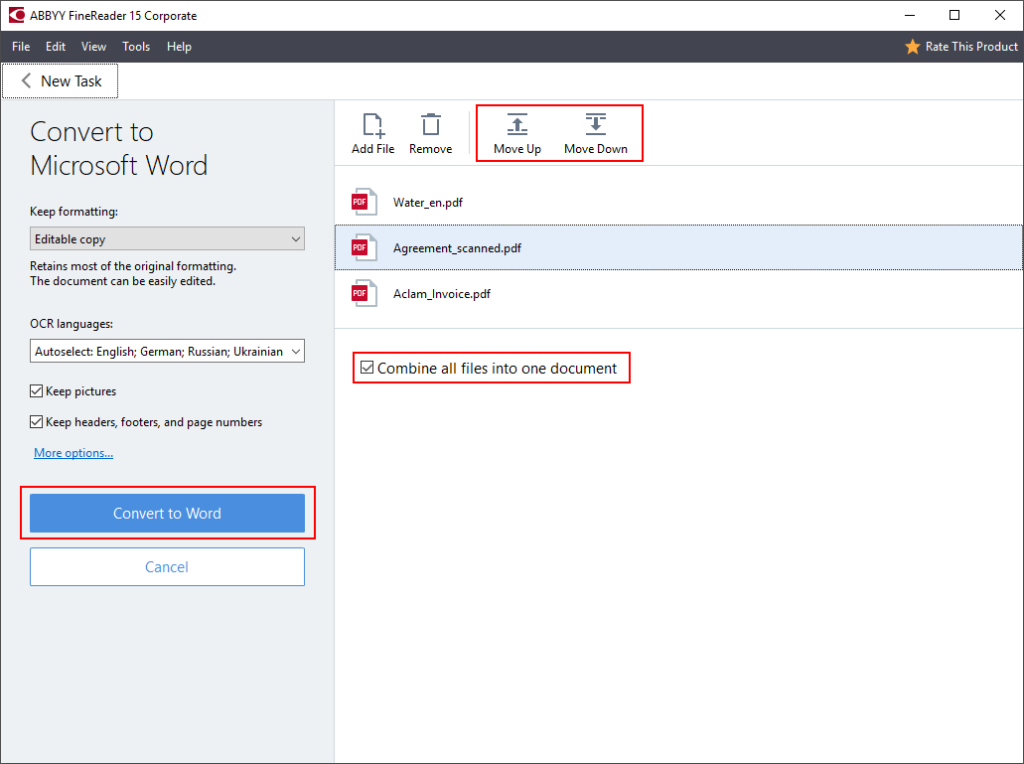
Pasul 2a. Alegeți unde să salvați rezultatele conversiei:
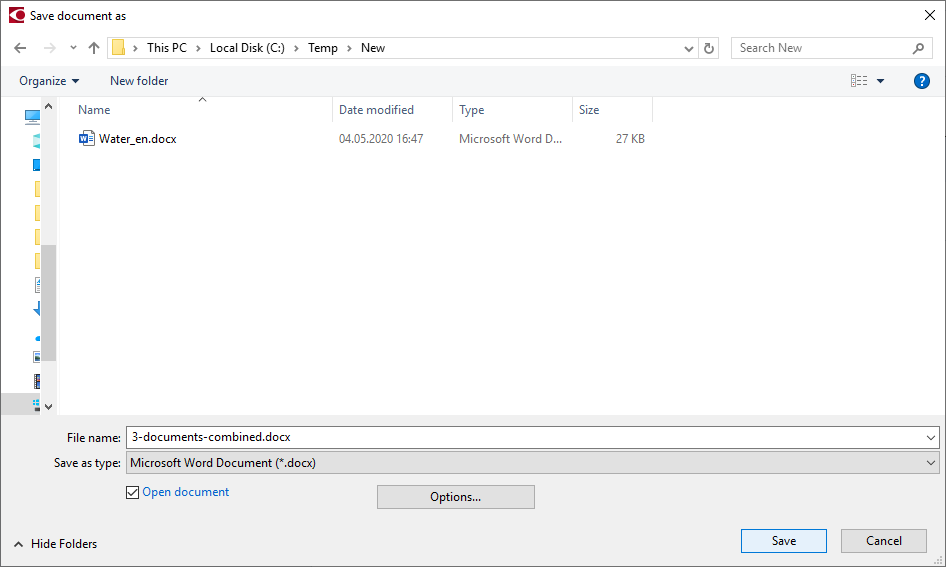
Pasul 3. Editați documentul rezultat (sau documentele) în Word:
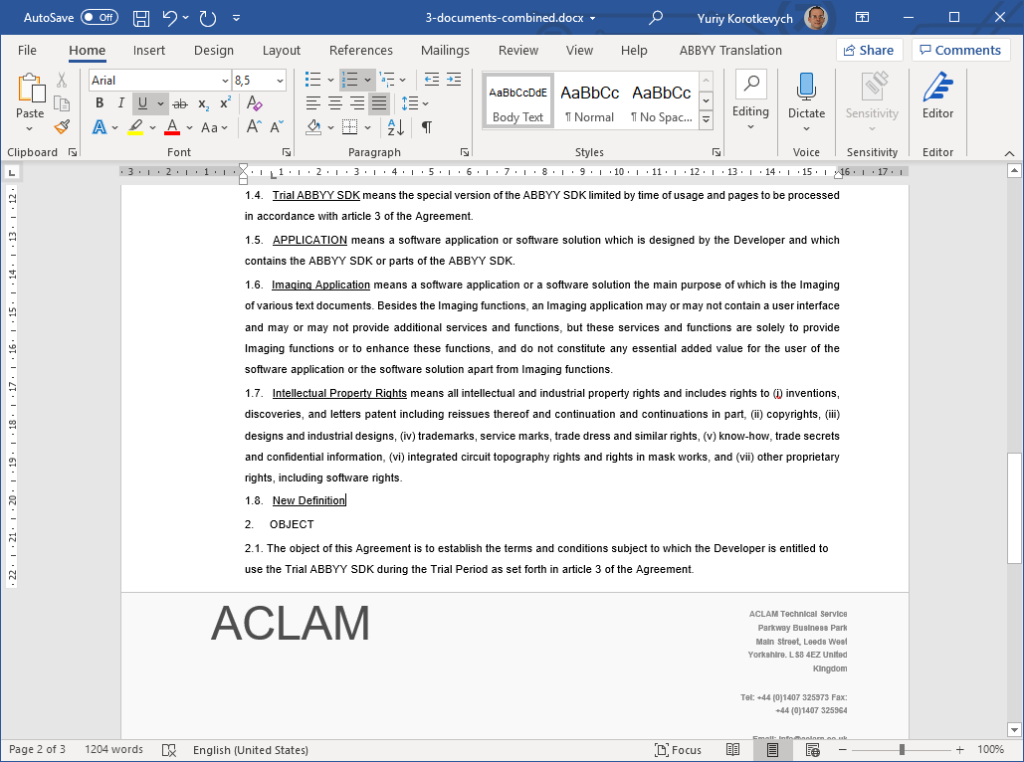
Astfel puteți converti PDF-uri scanate în Word – de exemplu, pagini ale aceluiași document sau set mixt de digital și scanat documente.
Licențe speciale cu timp limitat pentru organizații pentru a sprijini munca la distanță
Pentru a facilita companiilor și organizațiilor să treacă prin aceste momente grele și să rămână productiv, ABBYY oferă temporar mai multe prețuri licențe limitate în timp atât pentru FineReader 15 Standard, cât și pentru FineReader 15 Corporate, care sunt perfecte pentru a organiza temporar munca de acasă. Contactați echipa noastră de vânzări pentru a obține informații despre opțiunile disponibile și prețurile pentru o alternativă practică la Adobe® Acrobat®:
Un cadou pentru smartphone-ul dvs.
Transformați-vă smartphone-ul într-un scaner de documente puternic și digitalizator cu ABBYY FineScanner AI. Obțineți o primă gratuită pe 6 luni urmând acest link.