Windows 10のコントロールパネルはどこにありますか?そして、Windows 10でコントロールパネルを見つける方法は? Windows 10コンピューターでコントロールパネルを開くために習得した方法はいくつありますか?このテキストでは、参考のために7つの方法を1つずつ示しています。
ヒント:コントロールパネルを頻繁に使用する場合は、Windows10デスクトップでコントロールパネルのショートカットを作成することをお勧めします。
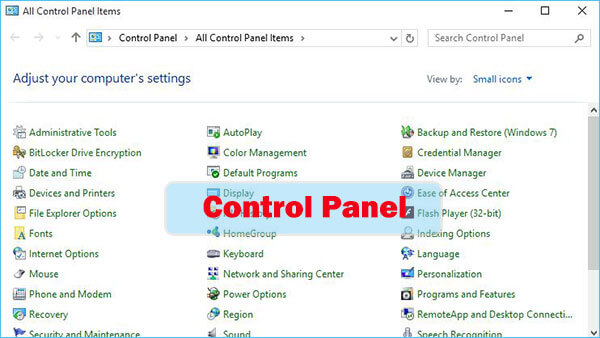
Windows10でコントロールパネルを開く方法
方法1:[スタート]メニューで開きます。
左下の[スタート]ボタンをクリックして[スタート]メニューを開き、検索ボックスに「コントロールパネル」と入力して、結果から[コントロールパネル]を選択します。
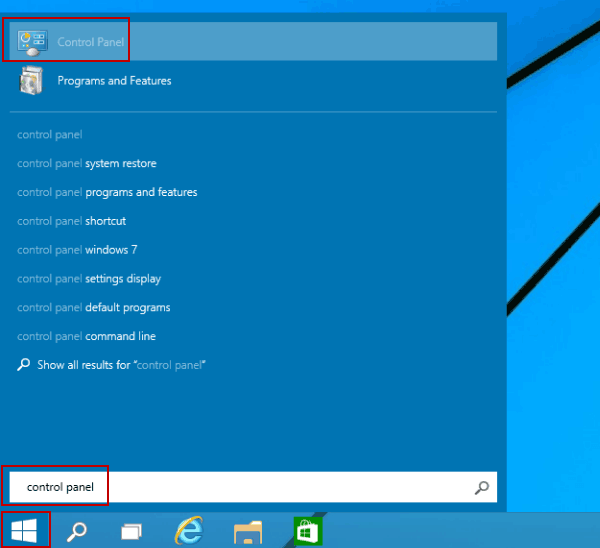
方法2:クイックアクセスメニューからコントロールパネルにアクセスします。
Windows + Xを押すか、左下隅を右タップしてクイックアクセスメニューを開き、で[コントロールパネル]を選択します。
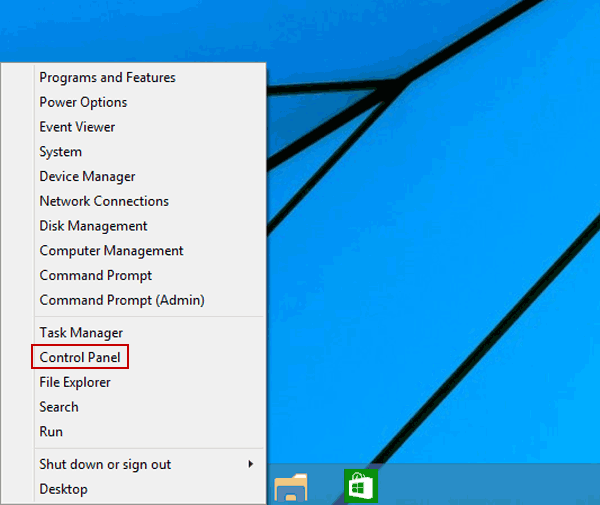
方法3:設定パネルからコントロールパネルに移動します。
設定を開きます。 Windows + Iでパネルを開き、その上で[コントロールパネル]をタップします。
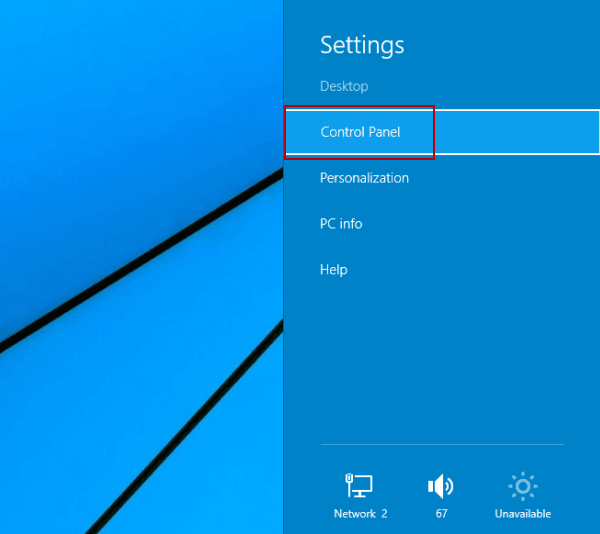
方法4:ファイルエクスプローラーでコントロールパネルを開きます。
タスクバーの[ファイルエクスプローラー]アイコンをクリックします。 tデスクトップとダブルタップのコントロールパネル。
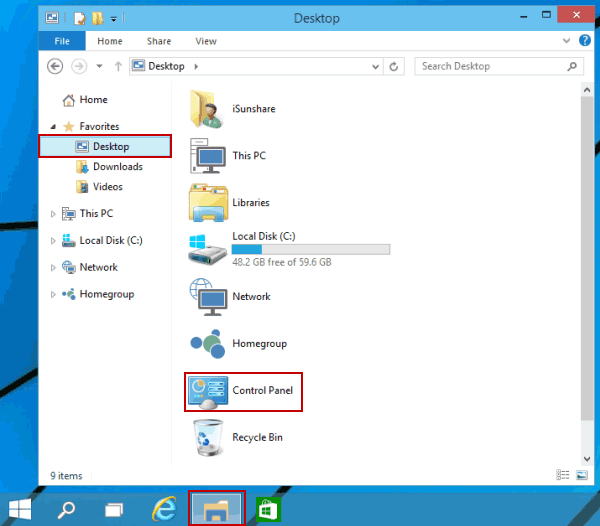
方法5:[ファイル名を指定して実行]からプログラムを開きます。
Windows + Rを押して[ファイル名を指定して実行]ダイアログを開き、空のボックスにコントロールパネルを入力して、[OK]をクリックします。
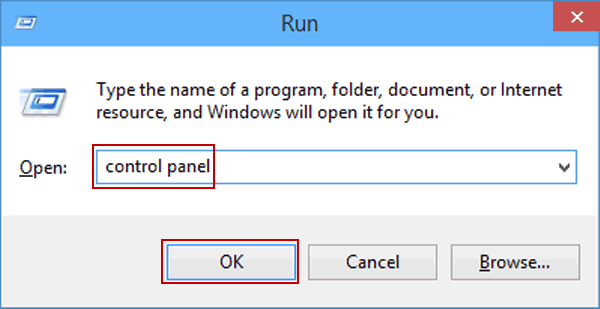
方法6 :コマンドプロンプトでアプリを開きます。
ステップ1:[スタート]ボタンをタップして[スタート]メニューを開き、検索ボックスにcmdと入力し、[コマンドプロンプト]をクリックして開きます。
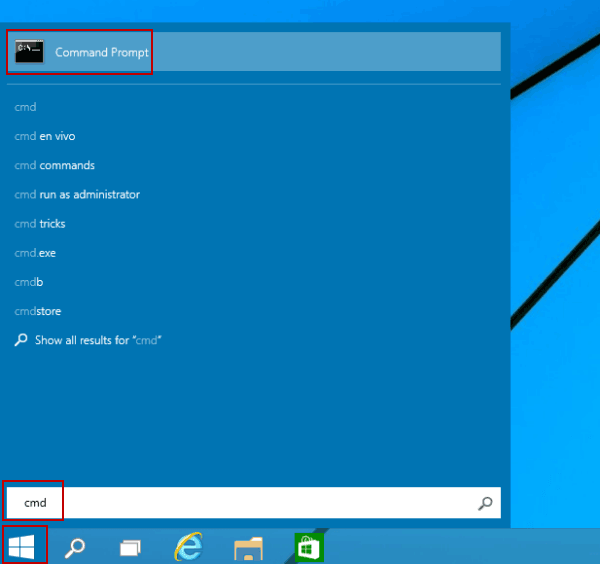
ステップ2:コマンドプロンプトウィンドウにコントロールパネルと入力し、Enterキーを押します。
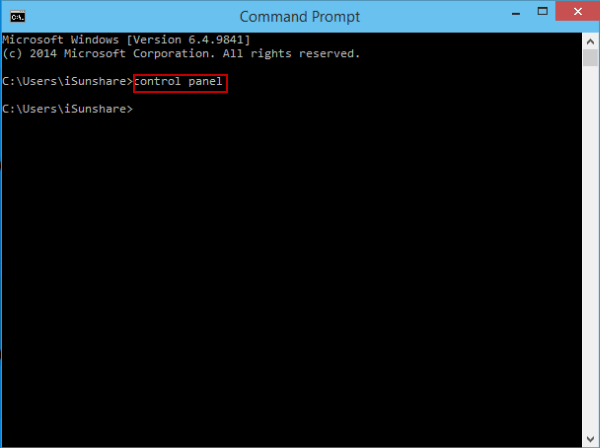
方法7:WindowsPowerShellでコントロールパネルを開きます。
ステップ1:[スタート]ボタンをクリックし、[WindowsPowerShell]を選択して入力します。
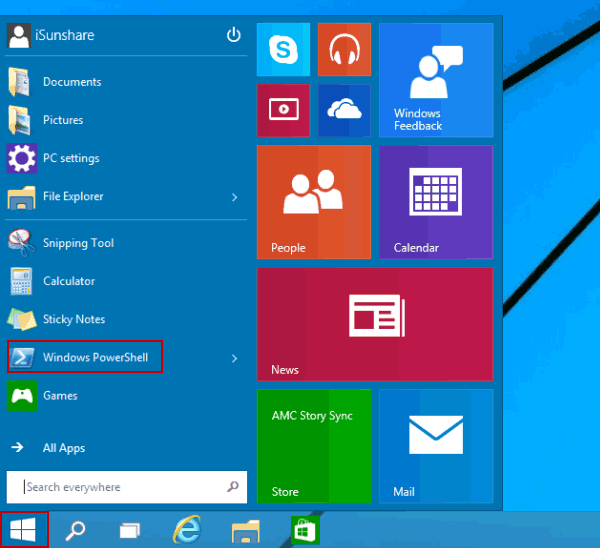
ステップ2:Windows PowerShellウィンドウでコントロールパネルを入力し、Enterキーを押します。
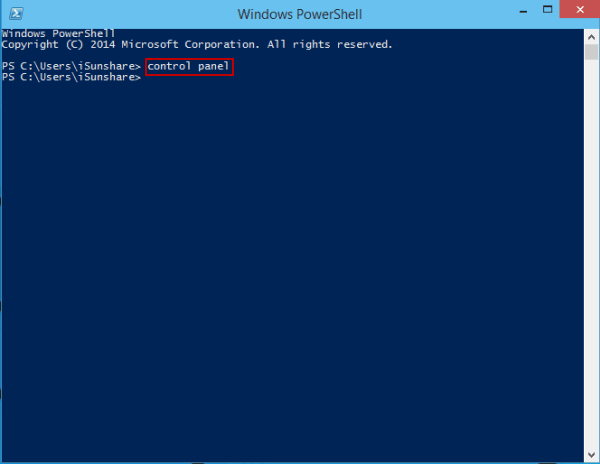
- Windows10デスクトップでコントロールパネルのショートカットを作成する
- Windows10で設定を開く3つの方法
- 4つの開く方法Windows10のMicrosoft管理コンソール
- Windows10でコンポーネントサービスを開く4つの方法
- Windows10でファイルエクスプローラーオプションを開く3つの方法
- 4つの変更のヒント現在のパスワードを知らないWindows10のパスワード