音の問題はWindowsで非常に一般的です。障害のあるドライバー、ハードウェアの問題、場合によってはWindowsエラーなど、Windowsでサウンドが機能しない理由はさまざまです。音は多くのユーザーにとって重要な要素であり、ほとんどのラップトップユーザーはラップトップスピーカーを定期的に使用しているため、ラップトップユーザーで音の問題が発生した場合、イライラします。
これらの方法でノートパソコンの音の問題を解決できないことがわかりました。
方法1–タスクバーをクリックして、音源を確認します
1。右端のタスクバーにある音量アイコンをクリックします。
![]()
2。以下に示すように、展開する逆Vサインがある場合は、それをクリックします。
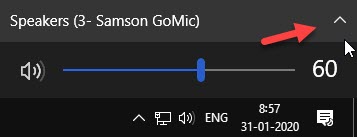
3。別のスピーカーをクリックして選択します。スピーカーはPCの音量に影響します。
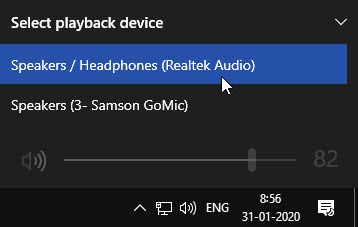
2つ以上ある場合オプションを選択して、機能するものを選択してみてください。
方法2–再生デバイスを有効にする
スピーカーが、コントロールパネルの再生デバイスから無効になっている場合があります。再度有効にするには、コントロールパネルの設定で変更する必要があります。次の手順に従って有効にします。
ステップ1–WindowsキーとRキーを同時に押して[ファイル名を指定して実行]ボックスを開きます。テキストボックスにcontrolと入力し、Enterキーを押します。
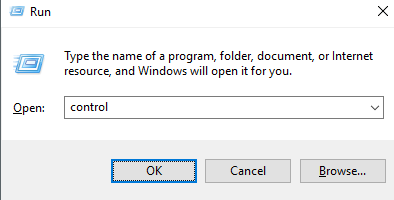
ステップ2– [サウンド]をクリックします。新しいウィンドウがポップアップし、ここにオーディオ再生デバイスのリストが表示されます。何も表示されない場合は、右クリックして[無効なデバイスを表示]をクリックします。
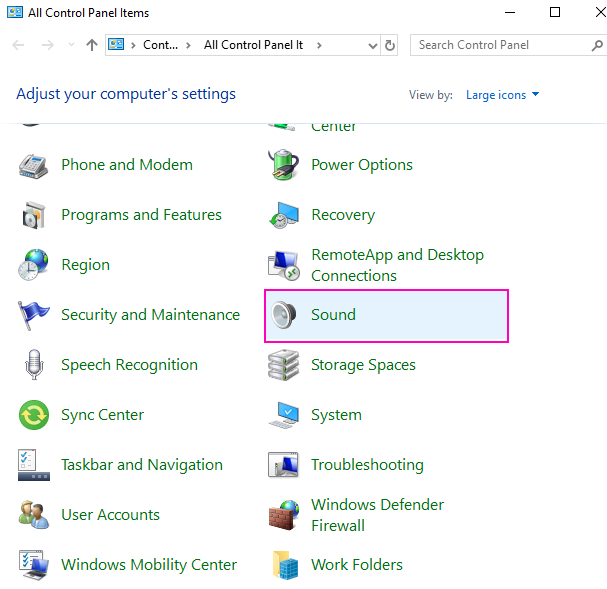
ステップ3–無効になっているものを右クリックしますデバイスを選択し、[有効にする]を選択します。
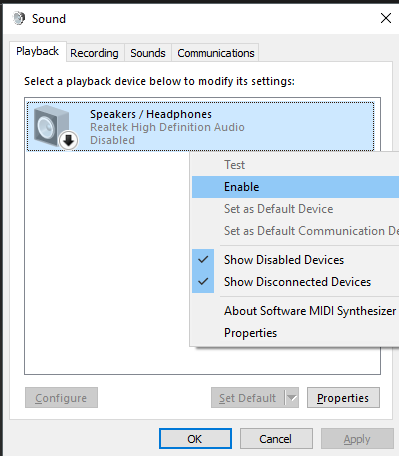
ステップ4– [OK]をクリックします。
ステップ5–デバイスを選択し、[デフォルトに設定]をクリックします
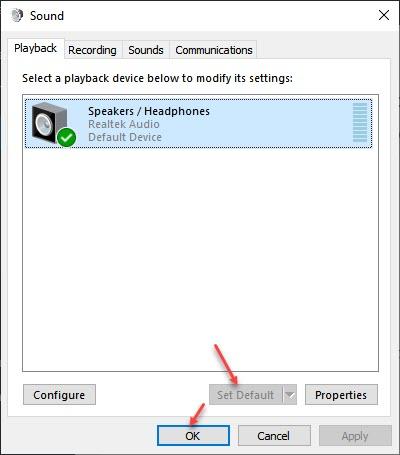
それでもサウンドが出力されない場合は、次の手順に従ってください。
ステップ6–オーディオデバイスを右クリックしますプロパティを選択します。
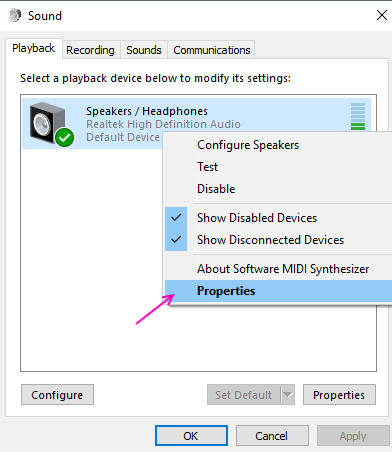
ステップ6–プロパティウィンドウで、[拡張機能]タブに移動します。すべての拡張機能のチェックを外し、[OK]をクリックします。
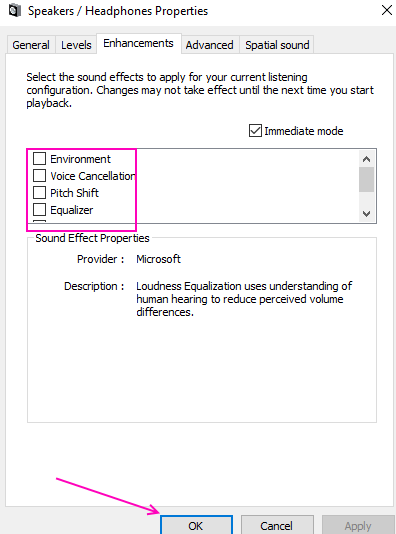
方法3–オーディオドライバを再インストールします
オーディオドライバに障害がある場合、サウンドの問題が発生しない可能性があります。障害のあるドライバを修正するには、オーディオドライバを再インストールする必要があります。同じことを実現するには、次の手順に従います。
ステップ1– WindowsキーとXキーを同時に押して、デバイスマネージャを選択します。
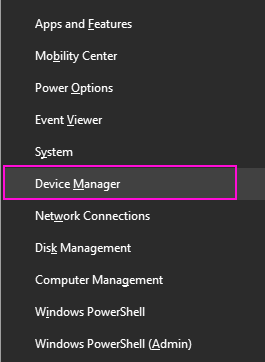
ステップ2–サウンド、ビデオ、およびゲームコントローラーを展開します。オーディオデバイスを右クリックし、[デバイスのアンインストール]オプションを選択します。
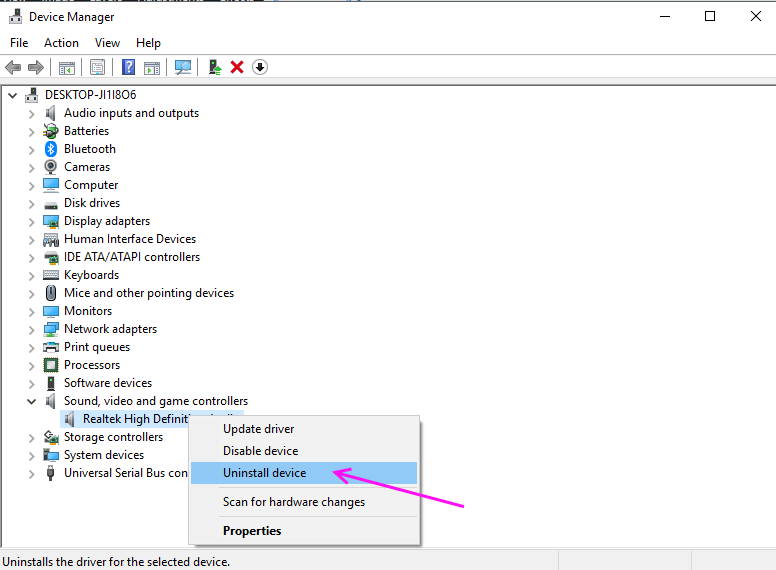
ステップ3– [アンインストール]を押して確認します。
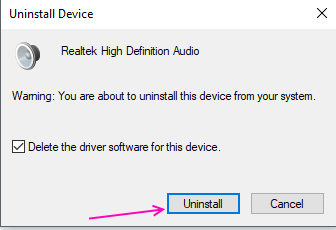
コンピューターを再起動すると、PCに自動的に再インストールされます。
方法4–トラブルシューティング
Windowsトラブルシューティングは、多くの一般的な問題自体を見つけて修正できます。次の手順に従って、Windowsトラブルシューティングで音が出ない問題を修正します。
ステップ1– WindowsとIを同時に押すと、設定が開きます。
ステップ2– [更新とセキュリティ]を選択します。
ステップ3–左側のペインメニューから[トラブルシューティング]を選択します。
ステップ4–ここに多くの一般的なエラーがあります。[オーディオの再生]をクリックしてから、[トラブルシューティングの実行]をクリックします。
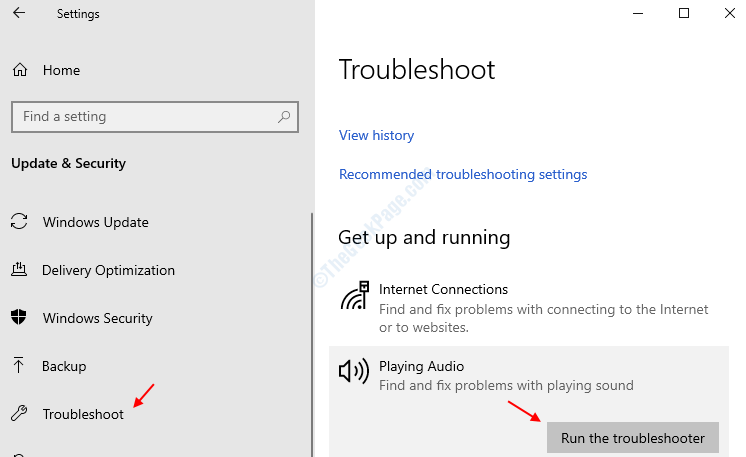
ステップ5–トラブルシューティングでエラーが検索され、エラーに応じていくつかの設定を変更するように提案されます。音が出ない問題は解決します。