ほとんどの人は自分のコンピュータ名について考えたことはありません。車に名前を付けるように愛情を込めてマシンに名前を付ける人もいますが、実際には、ネットワーク上でコンピューターが識別に使用する名前を変更することを気にする人はほとんどいません。ただし、MSPまたはITチームは、管理するすべてのコンピューターを追跡するために、この識別システムに完全に依存しており、この目的のために独自の命名スキームを導入する可能性があります。
同じコンピューターを多くの人が使用できる場合、または1人が複数のコンピューターを使用している場合は、報告している問題が発生しているコンピューターをITチームに伝えることが重要です。 ITチームはこの情報を見つける方法を説明できるはずですが、事前に知っておくと時間を節約でき、MSPが問題をより迅速に解決できるようになります。プロセスに慣れたら、コンピュータの名前を見つけるのに数秒しかかかりません。
コンピュータの名前を見つけるには、次の5つの方法があります。
1。 Windowsキーを押したまま、Pause / Breakキーを押します。
コンピュータ名は、[コンピュータ名、ドメイン、およびワークグループの設定]セクションにあります。このウィンドウは、実行しているオペレーティングシステムに関係なく、ほぼ同じように表示されます。
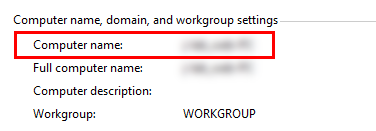
デスクトップコンピュータでフルキーボードを使用している場合、一時停止/ブレークキーは一番上の行のファンクションキーの右側にあります。ラップトップを使用している場合、キーボードにこのキーが含まれていない可能性があります。この場合、次のシーケンスを使用してコンピュータの名前を見つけることができます。
2。を押します。 Windowsキーを押しながらRキーを押し、表示されるプロンプトボックスに「cmd」の文字を入力します。 「hostname」という単語を入力してEnterキーを押します。
ITチームが設定した権限によっては、コマンドを開くことができない場合があります。プロンプトウィンドウ。この問題が発生した場合は、オペレーティングシステムに応じて、次の3つのオプションのいずれかを試すことができます。
3. Windows 7:をクリックします。スタートメニューで[コンピューター]を右クリックし、[プロパティ]を選択します。
これにより、オプション番号1と同じウィンドウが開き、セクションの下でコンピューター名を見つけることができます。 「コンピューター名、ドメイン、およびワークグループの設定」というタイトル。探している情報は、完全なコンピューター名ではなく、コンピューター名だけです。
4。 Windows 8:画面の右上隅にマウスを置きます。右側に表示されるサイドバーで、設定アイコンをクリックして[PC情報]を選択します。
Windows8.1は少し異なります。このバージョンを実行している場合は、[スタート]ボタンを右クリックして、[システム]を選択する必要があります。実行しているオペレーティングシステムがわからない場合は、簡単な試行錯誤ですぐにわかります。
5。 Windows 10:[スタート]メニューを開き、[設定]をクリックします。 [システム]、[バージョン情報]の順に選択します。
不思議なことに、最新バージョンのWindowsでも、コンピューター名を見つけるためのほとんどの手順が必要です。幸い、各クリックはかなり直感的で、覚えるのは難しいことではありません。
これらのオプションのいずれかを使用してコンピュータの名前が見つからない場合は、ITチームに簡単なメールを送信する価値があります。あなたのコンピュータ名が何であるかを彼らが知っているかどうか、または彼らがそれを見つけることを通してあなたを案内することができるかどうか彼らに尋ねます。コンピュータ名がわかったら、問題が発生した場合に備えて、覚えておくか、どこかに書き留めておくことをお勧めします。結局のところ、ハードドライブがクラッシュしたり、オペレーティングシステムがフリーズしたりした場合、上記の手順はどれもあまり役に立ちません。