テキストをPDFからWordにコピーする方法–行、段落全体、特に表? PDFをWordで開いて編集を開始することはできますか?スキャンしたPDFを編集可能なWord文書に変換するにはどうすればよいですか?すべてのオフィスユーザーは、Abobe Acrobat DCを使用せずにPDFをWordにコピーする方法を理解するという問題に直面しており、多くのユーザーは依然として適切な解決策を見つけることができません。この記事では、ABBYY FineReader 15を使用してこれを簡単、迅速、正確に実行できる3つの最も一般的な方法を学習します。
テクニック1.Adobeを使用せずにPDFからWordにテキストと表をコピーします
テキストの一部または1つのテーブルをすばやくコピーする必要がある場合に最適です。
手順1.「PDFドキュメントを開く」を使用してFineReader15でPDFを開きます。
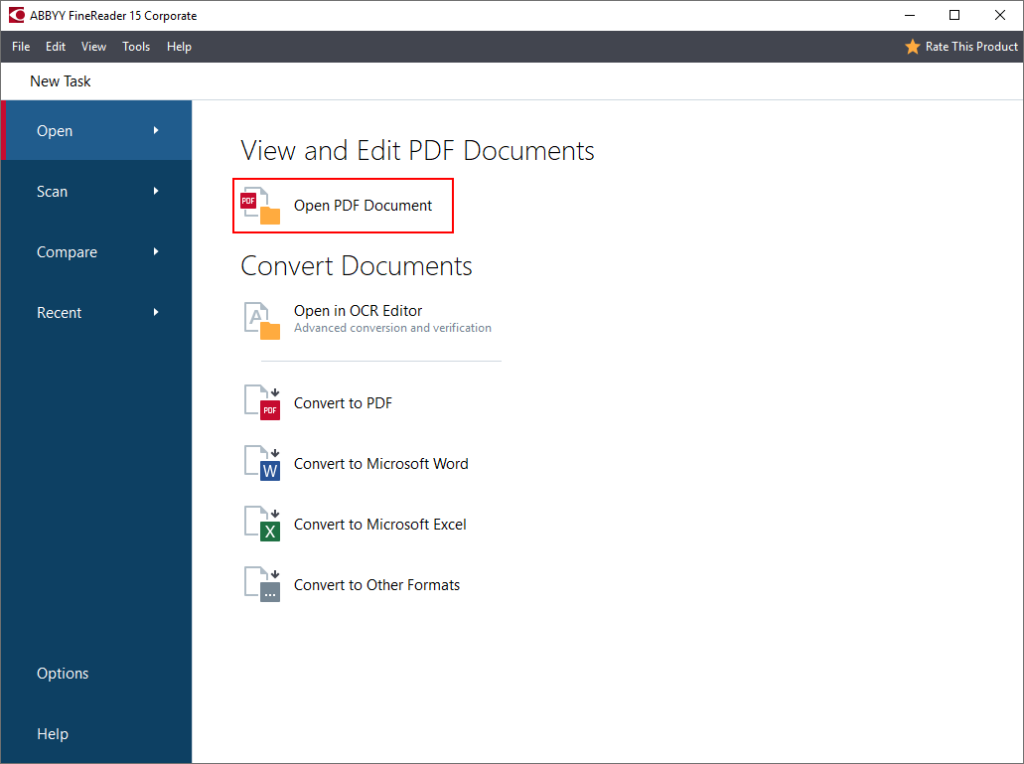
または、PDFをダブルクリックするだけです(FineReaderがデフォルトのPDFプログラムとして設定されている場合)。
ステップ2 。マウスでテキストまたは表を選択し、表示される[テキストとしてコピー]または[表としてコピー]ボタンをクリックします。
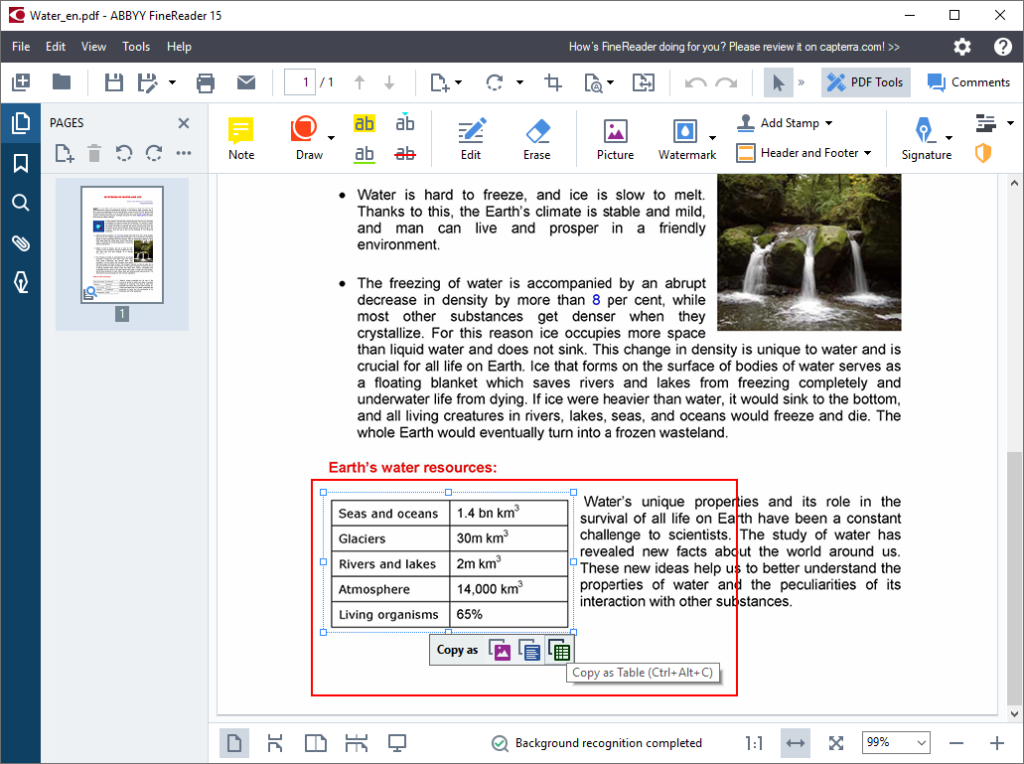
ステップ3.コピーしたテーブルのテキストをWord文書に貼り付けて、編集を開始します!
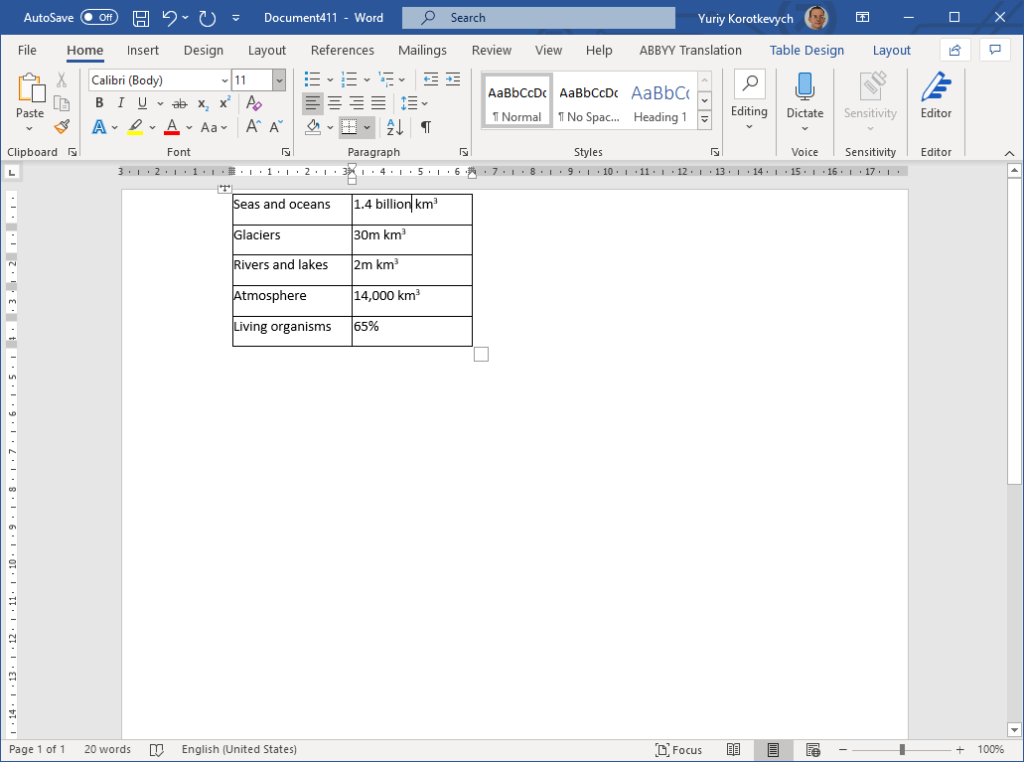
最も簡単に抽出する方法この方法でFineReaderを使用すると、PDFのテキストまたは表がデジタルPDFとスキャンPDFの両方で同等に機能します。
テクニック2.PDFをドキュメント全体としてWordに変換する
この方法は、PDFをドキュメント全体としてWordにインポートし、そのすべてのコンテンツ、構造、フォーマットをさらに編集できるようにするのに最適です。
ステップ1.PDFドキュメントを右クリックして、[変換]を選択します。 FineReader15を使用」->メニューから「MicrosoftWordに変換」:
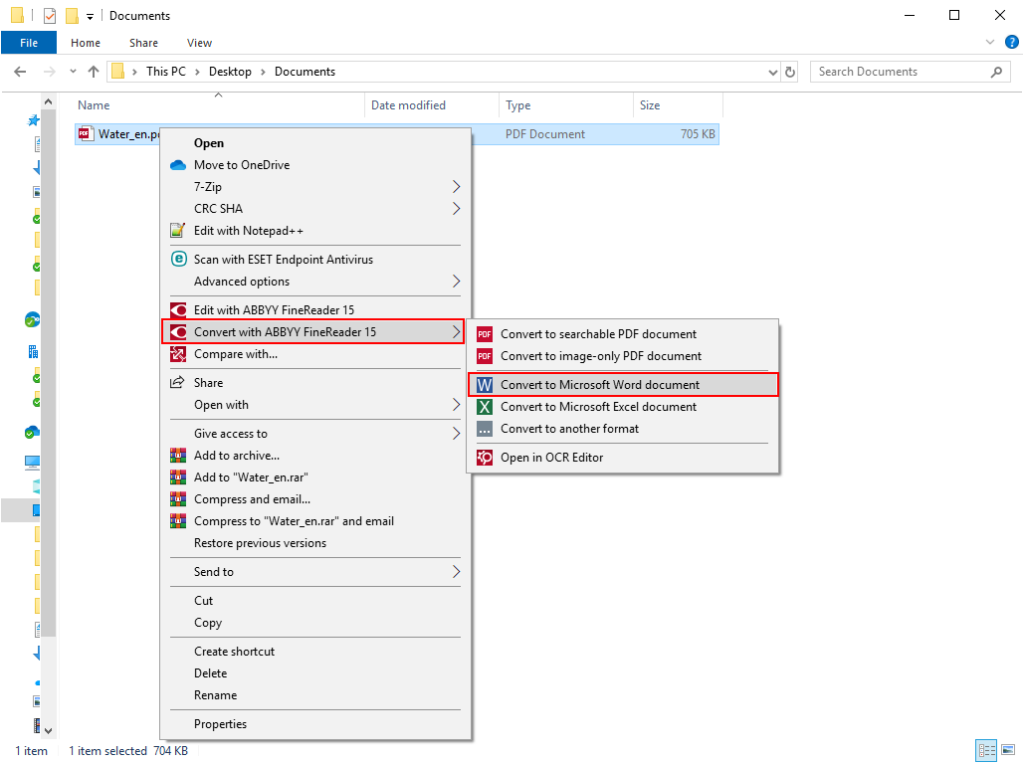
ステップ2.Wordに変換されたドキュメントを保存する場所を選択し、[保存]をクリックします。
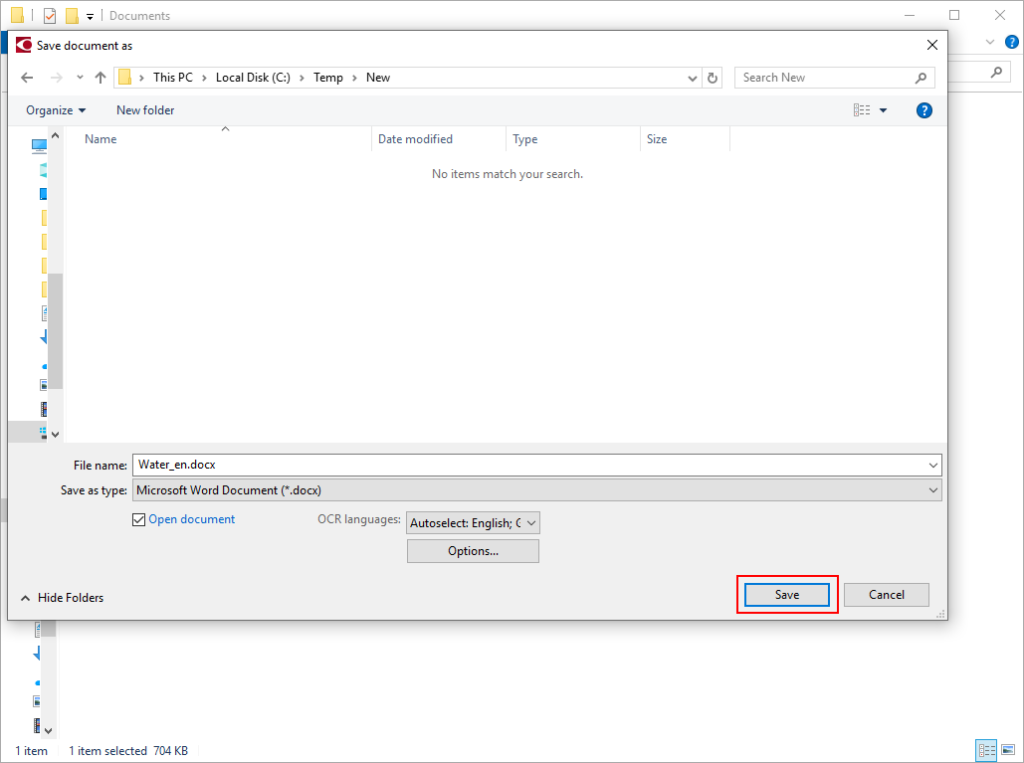
ステップ3。 FineReader 15はWordでPDFを開き、そこで編集を開始できます。
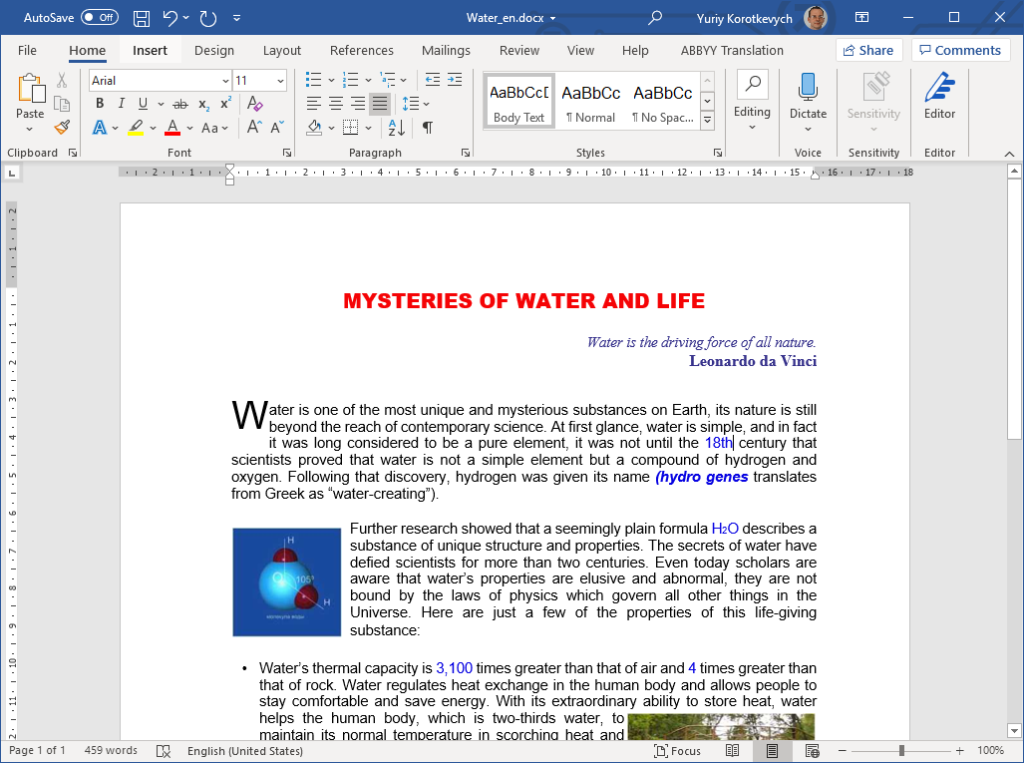
これは、スキャンしたPDFをWordで開くのに最適です。また、デジタルのものだけではありません。
テクニック3.複数のPDFを一度にWordに変換する
多くのPDFドキュメントを一度にWordに変換する必要がある場合があります。この場合、次の手順に従います。
手順1.変換する必要のあるすべてのPDFを選択し(Shiftボタンを押したまま)、それらを右クリックして[FineReader15で変換]を選択します->メニューから「MicrosoftWordに変換」:
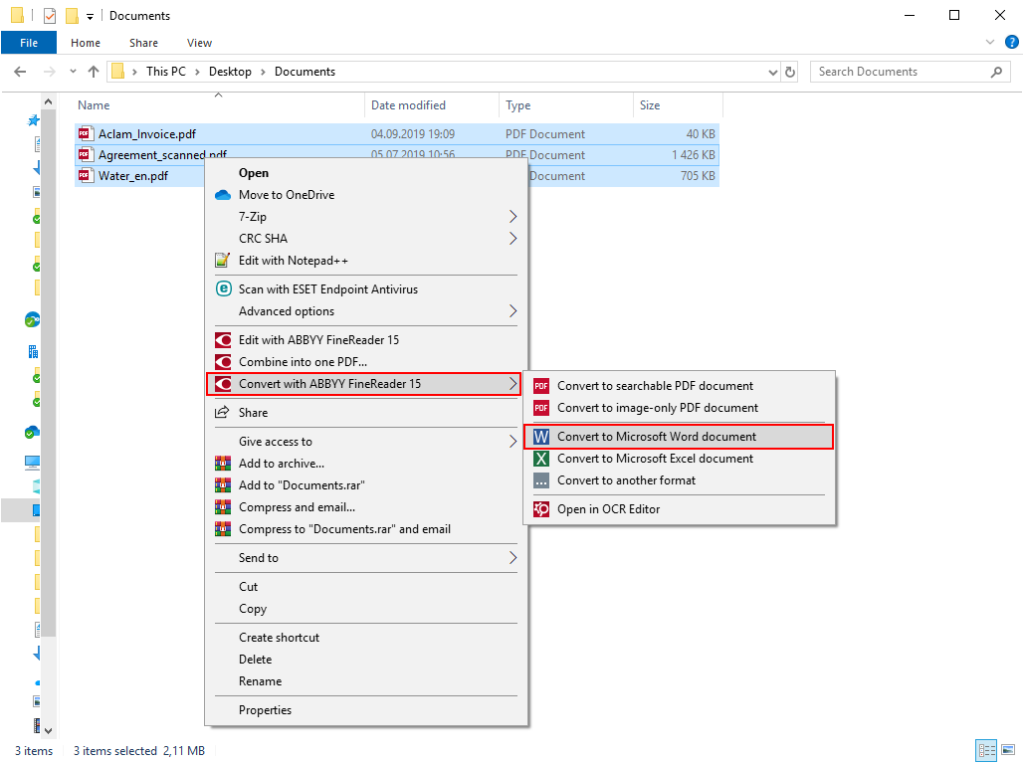
ステップ2.デフォルトでは、 PDFは、対応する数の個別のMicrosoftWordファイルに変換されます。 [すべてのファイルを1つのドキュメントに結合する]オプションを使用して、PDFファイルをすべて1つのWordドキュメントにインポートすることを選択できます。この場合、コンテンツの順序を調整する必要がある場合は、[上に移動]ボタンと[下に移動]ボタンを使用します。 PDFが結果のWord文書に表示されます。次に、[Wordに変換]をクリックします。
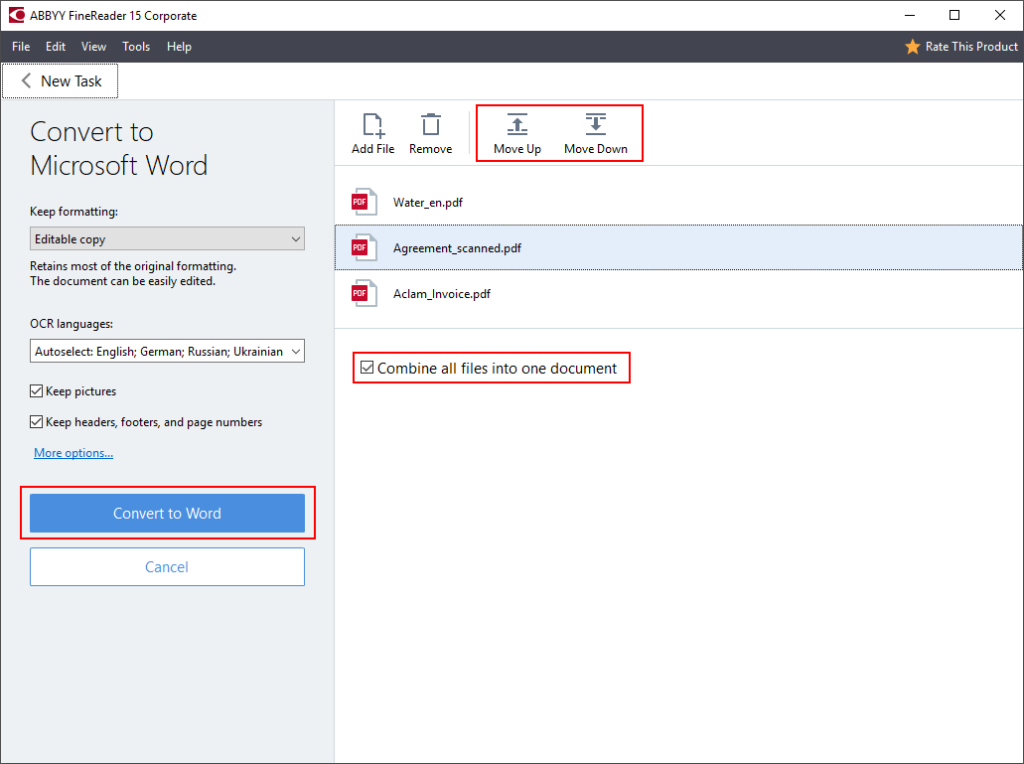
ステップ2a。変換結果を保存する場所を選択します。
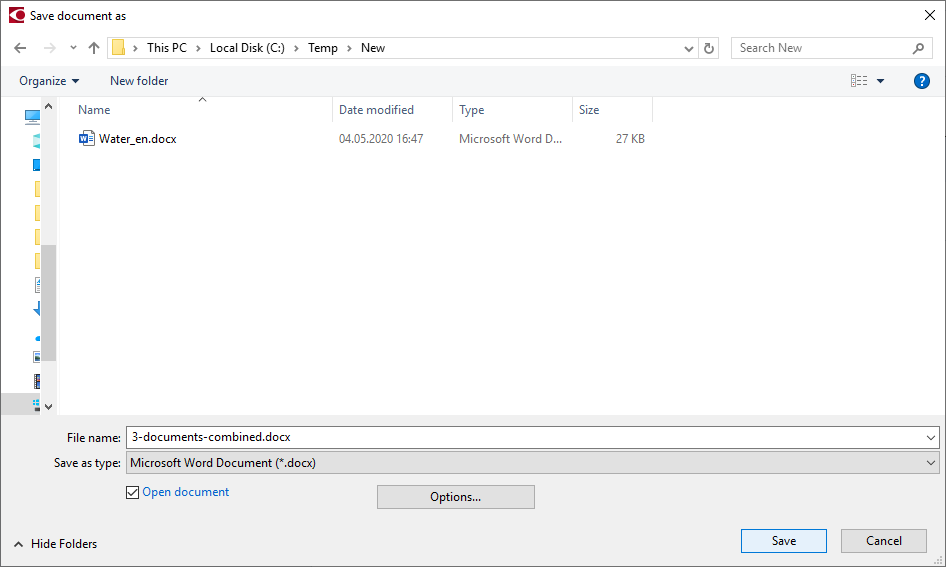
ステップ3.結果のドキュメントをWordで編集します:
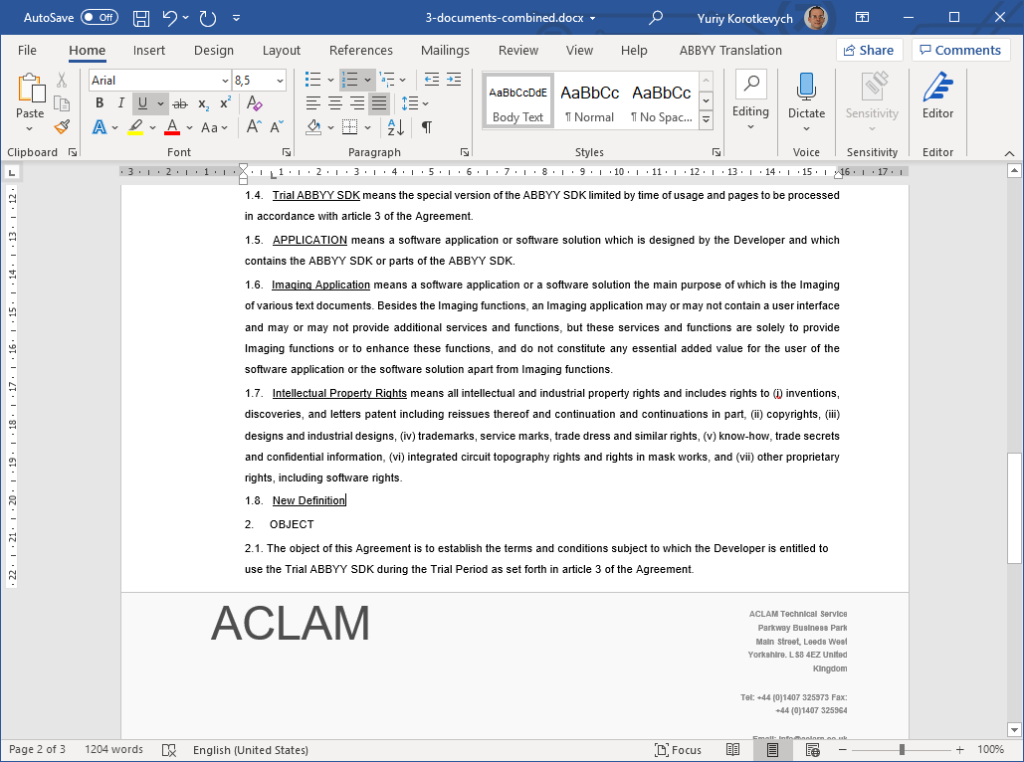
この方法で、スキャンしたPDFをWordに変換することもできます。たとえば、同じドキュメントのページ、またはデジタルとスキャンの混合セットなどです。ドキュメント。
リモートワークをサポートするための組織向けの特別な期間限定ライセンス
企業や組織がこれらの困難な時期を乗り越えて生産性を維持しやすくするために、ABBYYは一時的により手頃な価格を提供しますFineReader 15StandardとFineReader15 Corporateの両方の期間限定ライセンスで、自宅から一時的に仕事を整理するのに最適です。 Adobe®Acrobat®の実用的な代替品として利用可能なオプションと価格については、営業チームにお問い合わせください。
スマートフォンへのギフト
スマートフォンを強力なドキュメントスキャナーに変えてABBYY FineScannerAIを搭載したデジタイザー。このリンクをたどると、6か月間の無料プレミアムを獲得できます。