チェックボックスを挿入する|チェックボックスをリンクする|チェックリストを作成する|動的チャート|チェックボックスを削除する|強力なチェックボックス
Excelにチェックボックスを挿入するのは簡単です。たとえば、チェックボックスを使用して、チェックリストまたは動的チャートを作成します。チェックマーク記号を挿入することもできます。
チェックボックスを挿入する
チェックボックスを挿入するには、次の手順を実行します。
1。 [開発者]タブの[コントロール]グループで、[挿入]をクリックします。
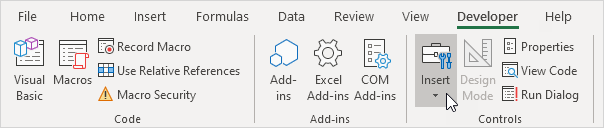
2。 [フォームコントロール]セクションの[チェックボックス]をクリックします。

3。たとえば、セルB2にチェックボックスを描画します。

4。 「チェックボックス1」を削除するには、チェックボックスを右クリックし、テキストをクリックして削除します。

チェックボックスをリンクする
チェックボックスをセルにリンクするには、次の手順を実行します。
1。チェックボックスを右クリックし、[フォーマットコントロール]をクリックします。
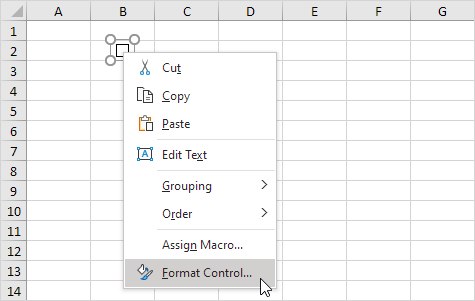
2。チェックボックスをセルC2にリンクします。
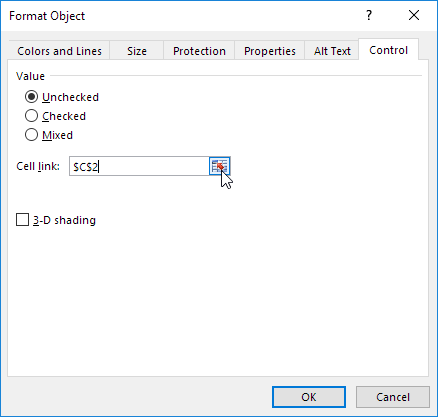
3。チェックボックスをテストします。
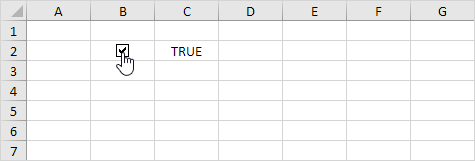
4。列Cを非表示にします。
5。たとえば、単純なIF関数を入力します。
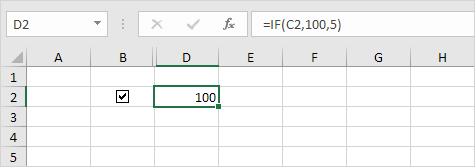
6。チェックボックスのチェックを外します。
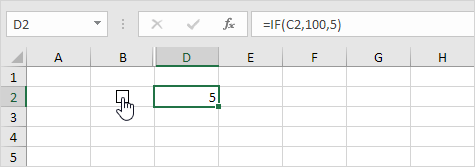
注:いくつかのすばらしい例を読んでください。
チェックリストを作成する
チェックリストを作成するには、次の手順を実行します。
1。セルB2にチェックボックスを描画します。
2。セルB2の右下隅をクリックして、セルB11までドラッグします。
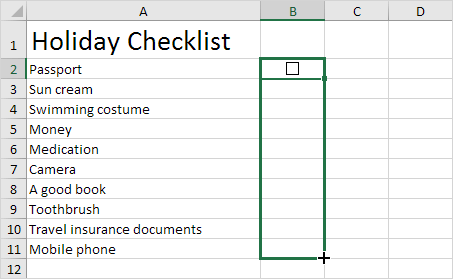
3。最初のチェックボックスを右クリックし、[フォーマットコントロール]をクリックします。
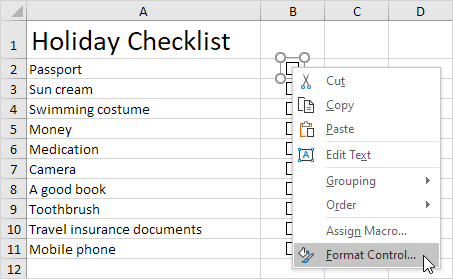
4。チェックボックスをその隣のセル(セルC2)にリンクします。
5。他のチェックボックスについても手順4を繰り返します。
6。 COUNTIF関数を挿入して、パックされたアイテムの数をカウントします。
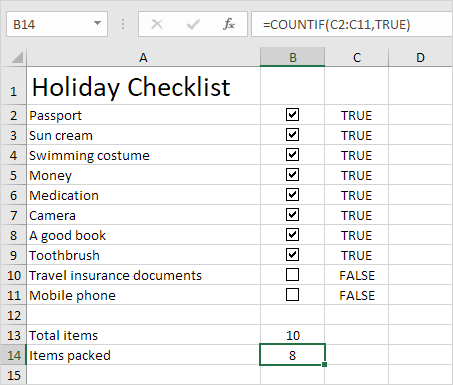
7。列Cを非表示にします。
8。 「準備ができているかどうかを判断するIF関数を挿入します。
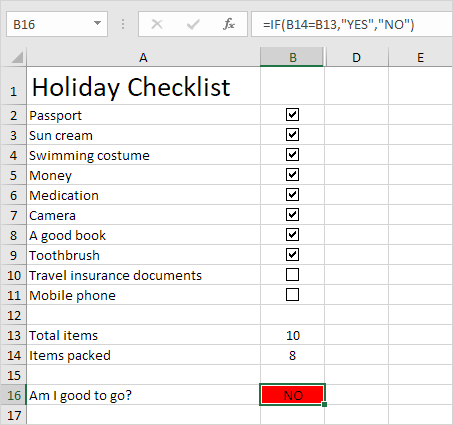
9。すべてのチェックボックスをクリックします。
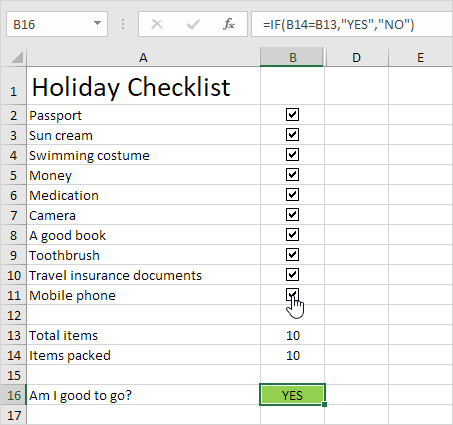
注:セルB16の背景色を自動的に変更する条件付き書式ルールを作成しました。自分で試してみてください。Excelファイルをダウンロードして、チェックリスト(2枚目のシート)をテストします。
動的チャート
チェックボックスを使用するもう1つのクールな例を見てみましょう。動的チャート。
1。たとえば、2つのデータ系列(Rainy DaysとProfit)を使用して組み合わせグラフを作成します。
2。 2つのチェックボックスを追加します。
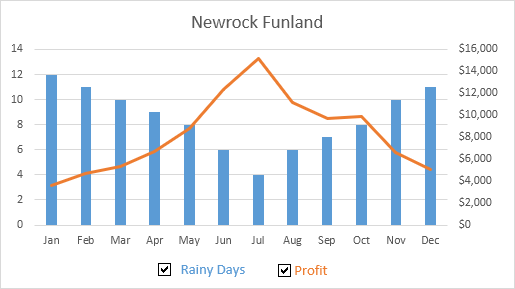
3。最初のチェックボックスを右クリックし、[フォーマット制御]をクリックします。このチェックボックスをセルB15にリンクします。
4。 2番目のチェックボックスを右クリックし、[フォーマット制御]をクリックします。このチェックボックスをセルC15にリンクします。
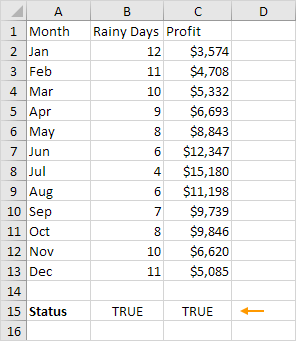
5。 2番目のチェックボックスをオフにします。下のセルC15がFALSEに変わります。
2つの新しいデータ系列を作成します。
6。以下に示すIF関数を挿入します。塗りつぶしハンドルを使用してこの数式をコピーします。セルF13まで。
7。新しいProfitデータシリーズに対してこの手順を繰り返します。
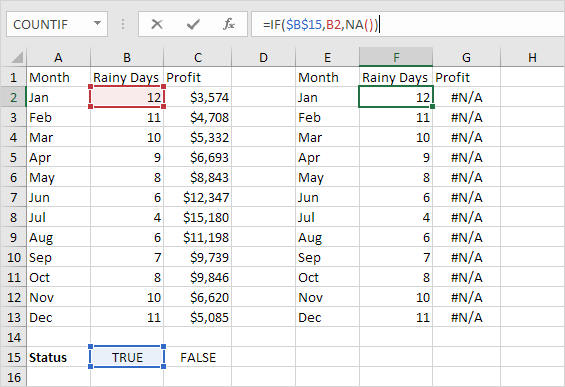
説明:チェックボックスがオンの場合、古いデータ系列と新しいデータ系列は同じです。チェックボックスがオフの場合、新しいデータ系列は#N / Aエラーのある範囲に変更されます。
8。組み合わせグラフを作成するための新しいデータ系列。これを実現するには、グラフを選択して右クリックし、[データの選択]をクリックします。
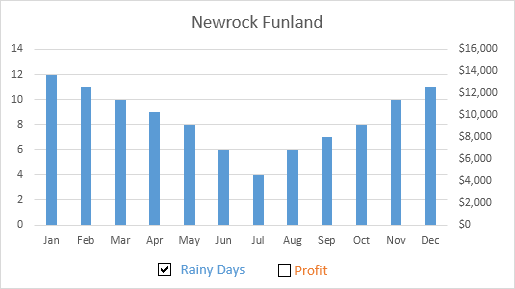
9.最初のチェックボックスをオフにし、2番目のチェックボックスをオンにします。
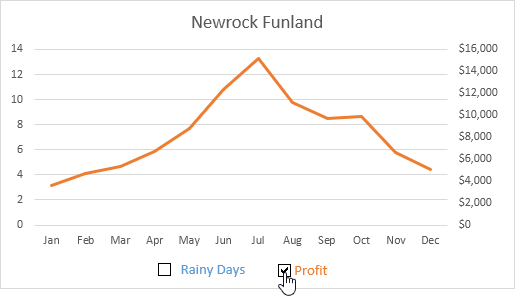
注:自分で試してください。Excelファイルをダウンロードしてください。動的チャート(3枚目)をテストします。
チェックボックスの削除
複数のチェックボックスを削除するには、次の手順を実行します。
1.CTRLを押しながら使用します。選択するマウスの左ボタン複数のチェックボックス。
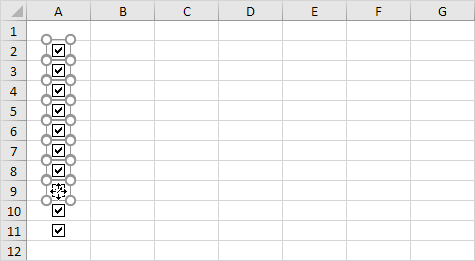
2。 [削除]を押します。
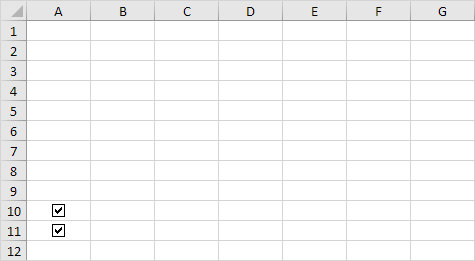
強力なチェックボックス
最後に、VBAを使用してExcelで強力なチェックボックスを作成できます。フォームコントロールを挿入する代わりに、ActiveXコントロールを挿入するだけです。
1。チェックボックス(ActiveXコントロール)を挿入します。
2。ステップ6では、独自のコード行を追加して、あらゆる種類のタスクを自動化できます。たとえば、次のコード行を追加して、列Fを非表示および再表示します。
If CheckBox1.Value = False Then Columns ( “F”)。Hidden = False
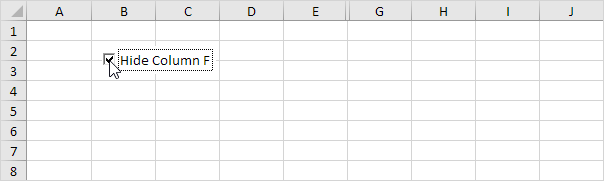
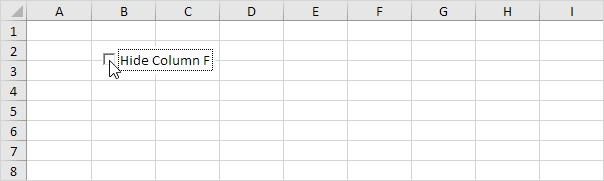
注:この段階では、コーディングは一歩遠すぎるかもしれませんが、Excelが提供する他の多くの強力な機能の1つを示しています。