Microsoft Wordで課題に取り組んだ後、単語数を確認します。では、いつでも信頼できる(しゃれを意図した)ワードカウントはどこにありますか?
Microsoft Wordは、Microsoftによって開発されたオフラインワードプロセッサであり、世界で最も人気のあるワードプロセッサの1つです。 。 Microsoft Wordはさまざまなバージョンをリリースしている可能性がありますが、間違いなく変更されていないのは、ワードカウント機能です。
ワードカウンターの検索
ステータスバーのワードカウント
すばやく確認するには、ウィンドウの左下隅にあるステータスバーで単語数を確認できます。左下隅に最初にページカウンターがあり、次に右側にワードカウンターがあります。

表示されない場合は、ステータスバーの任意の場所を右クリックして、機能リストから[ワードカウント]を選択します。ワードカウントがステータスバーに表示されます。
メニューバーのワードカウント
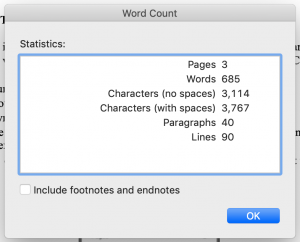
Forワードカウント、文字カウント、段落、行の詳細については、Mac、PC、デスクトップのいずれを使用していても、メニューバーでワードカウンターを見つける手順を次に示します。
- MicrosoftWordでドキュメントを開きます。
- 画面上部の[ツール]タブをクリックします。
- ドロップダウンメニューで、[ワードカウント]をクリックします。 。
- ポップアップテーブルに、ドキュメントのページ数、単語数、文字数(スペースを含む、または含まない)、段落数、行数が表示されます。
- 右下の青い[OK]ボタンをクリックして、ワードカウントテーブルを閉じます。
脚注と文末脚注をに含めるかどうかを選択できることに注意してください。単語数を入力するには、横にあるチェックボックスをオンにして含めるか、チェックボックスをオフにして除外します。
単語数リボンタブ
詳細な単語数を確認するもう1つの方法は、ドキュメントの上部に表示されるリボンタブを使用することです。
- リボンタブの行で、をクリックします。 「確認」。
- 「単語数」が表示されているボックスを選択します。
- ドキュメントのページ数、単語数、文字数(スペースを含むおよび含まない)が表示されます。 )、ポップアップテーブルの段落数と行数。
- 右下の青い[OK]ボタンをクリックして、単語数テーブルを閉じます。

選択したテキストの単語数
ドキュメントの選択した部分の単語と文字の数も確認できます。
単語数を確認したいテキストの部分を強調表示し、ステータスバーの単語数を参照するだけです。単語数は、ドキュメント全体の単語数に対する、選択したテキストの単語数を示します。たとえば、184/700は、選択したテキストに、ドキュメント全体の700語のうち184語があることを意味します。
ドキュメントにワードカウントを挿入する
要件としてドキュメントに最終的な単語数を挿入する必要があります。その方法は次のとおりです。
- 単語数を移動する位置をクリックします。
- リボンタブの行で、[挿入]をクリックします。
- [フィールド]をクリックします。
- [カテゴリ]で、[ドキュメント情報]を選択します。
- [フィールド名]で[NumWords]を選択し、[OK]をクリックします。
- 単語数はカーソルの位置に表示されます。
注意してください。ドキュメントで作業を続けると、単語数は自動的に更新されません。単語数を更新するには、単語数を右クリックして、ドロップダウンメニューから[フィールドの更新]をクリックします。
Googleで単語数を確認するためのガイドもご覧ください。ドキュメント。または、無料のオンライン単語カウンターツールを使用して、ドキュメントの単語数を確認することもできます。どうぞよろしくお願いいたします。