Tracerouteは、コンピューターから指定したコンピューターまでの情報のパケットのパスを表示できるコマンドです。宛先に到達するまで通過するすべてのルーターを一覧表示するか、失敗して破棄されます。これに加えて、ルーターからルーターへの各「ホップ」にかかる時間が表示されます。
Windowsでは、[スタート] >プログラムアクセサリ>コマンドプロンプト。これにより、次のようなウィンドウが表示されます。
tracertという単語、スペース、ドメイン名の順に入力します。
以下は、Newの自宅のコンピューターからの正常なtracerouteです。 Zealand tomediacollege.com:
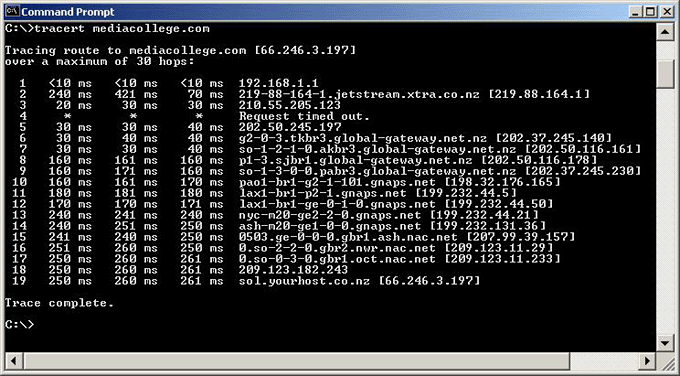
まず、mediacollege.comへのルートをトレースしていることを示し、そのドメインのIPアドレスを示します。 、およびタイムアウトするまでの最大ホップ数。
次に、宛先に向かう途中で通過する各ルーターに関する情報を提供します。
1は、このtracerouteが実行されたネットワーク上のインターネットゲートウェイです。 from(この場合はADSLモデム)
2はorigincomputerが接続されているISPです(xtra.co.nz)
3もxtranetworkにあります
4はタイムアウトしました
5-9はtheglobal-gateway.net.nzネットワーク(ニュージーランドからのインターネットゲートウェイであるドメイン)上のすべてのルーター
10-14はすべて米国のgnaps.net(米国の通信サプライヤー)
15-17 nacネットワーク上にあります(Net Access Corporation、I NewYorkエリアのSP)
18は、mediacollege.comがホストされているネットワーク上のルーターです。
最後に、19行目はcomputermediacollege.comが(sol.yourhost.co.nz)でホストされています。
3つの列はそれぞれ、そのルーターからの応答と、それにかかった時間です(各ホップは3回テストされます)。たとえば、インライン2では、最初の試行に240ミリ秒(240ミリ秒)、2回目に421ミリ秒、3回目に70ミリ秒かかりました。
4行目が「タイムアウト」した、つまりルーターからの応答がなかったことがわかります。そのため、別の方法を試しましたが(202.50.245.197)、成功しました。
また、グローバルゲートウェイネットワークを通過する際に4倍の時間がかかったことにも気付くでしょう。
これは、調べようとするときに非常に役立ちます。接続が失敗した場所を確認できるため、Webサイトにアクセスできない理由。どこかでホストされているWebサイトがある場合は、動作中にtracerouteを実行して、失敗したときに別のtracerouteを実行して(Webサイトに到達できない場合はタイムアウトになる可能性があります)、それらを比較することをお勧めします。ただし、おそらく毎回異なるルートをたどりますが、通過するネットワークは一般的に非常に似ていることに注意してください。
上記の例が9行目以降もタイムアウトし続けている場合は、global-gateway.co.nzが問題であり、notmediacollege.comであると考えられます。
1行目以降がタイムアウトした場合は、 ISPへの接続に問題があります(この場合、インターネット上の何にもアクセスできません)。
アクセスできないWebサイトがある場合は、前にtracerouteコマンドとpingコマンドの両方を使用することをお勧めします。 ISPに連絡して文句を言います。多くの場合、ISPやホスティング会社はそれについて何もできません。