チュートリアルでは、パレート分析の基本について説明し、さまざまなバージョンのExcelでパレート図を作成する方法を示します。
完璧な世界では、すべてが調和します。すべての仕事が同じように支払い、すべての納税者が同じ税制上の優遇措置を受け、すべてのプレーヤーがチームにとって等しく重要になります。しかし、私たちの世界は完璧ではなく、インプットとアウトプットの関係は等しくありません。あなたが最も努力すべき主な原因を知りたいですか?これが、パレートの法則、つまり重要な少数の法則のすべてです。
- Excelでのパレート分析
- Excelでのパレート図
- Excel2016でパレート図を作成する方法
- Excel2013でパレート図を作成する方法
- Excel2010でパレート図を描画する方法
Excelでのパレート分析
パレート分析は、イタリアの経済学者VilfredoParetoにちなんで名付けられたパレートの法則に基づいています。そして、この原則は、多くのイベントで、影響の約80%が原因の20%から生じると述べています。そのため、パレートの法則は80/20ルールと呼ばれることもあります。
パレートの法則の実際的な例をいくつか示します。
- 経済では、最も裕福な20世界の人口の%が世界の収入の約80%を支配しています。
- 医学では、患者の20%が医療資源の80%を使用していると報告されています。
- ソフトウェアでは、バグの20%がエラーとクラッシュの80%を引き起こします。
焦点を当てるべき最も重要な要因を特定するために、Excelワークシートにパレート図を描くことができます。
Excelのパレート図
パレート図とも呼ばれるパレート図は、パレートの法則に基づくグラフです。 Microsoft Excelでは、垂直バーと水平線の両方を含む一種のソートされたヒストグラムです。降順でプロットされたバーは値の相対頻度を表し、線は累積合計パーセンテージを表します。
一般的なExcelパレート図は次のようになります。
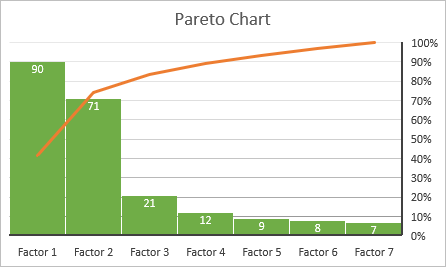
ご覧のとおり、パレート図はデータセットの主要な要素を強調表示し、合計に対する各要素の相対的な重要性を示しています。以下に、その方法に関する詳細な手順を示します。さまざまなバージョンのExcelでパレート図を作成します。
Excel2016でパレート図を作成する方法
Excel 2016でパレート図をプロットするのは、組み込みであるため簡単です。パレート図タイプ。必要なのは、1つの列にアイテム(問題、要因、カテゴリなど)のリストを、別の列にそれらの数(頻度)をリストすることだけです。
例として、このデータセットに基づいて、ソフトウェアに関する一般的なユーザーの苦情のパレート分析を行います。

Excelでパレート図を作成するには、次の手順に従ってください。簡単な手順:
- テーブルを選択します。ほとんどの場合、セルを1つだけ選択するだけで十分であり、Excelはテーブル全体を自動的に選択します。
- [挿入]タブの[チャット]グループで、[推奨グラフ]をクリックします。
- に切り替えます。 [すべてのグラフ]タブで、左側のペインで[ヒストグラム]を選択し、パレートサムネイルをクリックします。
- [OK]をクリックします。

これですべてです!パレート図はすぐにワークシートに挿入されます。おそらく改善したいのは、グラフのタイトルを追加/変更することだけです。
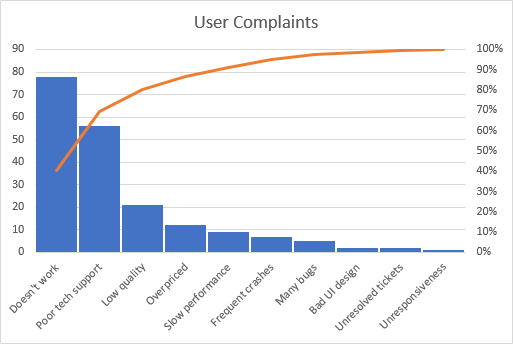
Excelのパレート図のカスタマイズ
Excelで作成されたパレート図は完全にカスタマイズ可能です。色やスタイルの変更、データラベルの表示または非表示などを行うことができます。
パレート図を好みに合わせてデザインする
パレート図の任意の場所をクリックして、グラフツールを表示します。リボンに。 [デザイン]タブに切り替えて、さまざまなグラフのスタイルと色を試してください:

データラベルの表示または非表示
Byデフォルトでは、Excelのパレート図はデータラベルなしで作成されます。バーの値を表示する場合は、グラフの右側にある[グラフの要素]ボタンをクリックし、[データラベル]チェックボックスをオンにして、ラベルを配置する場所を選択します。

同じ値を示す主垂直軸が不要になり、非表示にできます。このためには、[グラフ要素]ボタンをもう一度クリックしてから、小さな矢印をクリックします。 [軸]の横で、[主垂直軸]ボックスの選択を解除します。
結果のパレートグラフは次のようになります:

Excel2013でパレートグラフを作成する方法
Excel 2013には、パレートグラフの事前定義されたオプションがないため、必要なものに最も近いコンボグラフタイプを使用します。これはExcel 2016が舞台裏で実行するすべての操作は手動で行う必要があるため、さらにいくつかの手順が必要になります。
パレート分析用のデータを整理する
データセットを次のように設定します。以下で説明します:
1。累積合計パーセンテージを計算する
データセットにもう1つの列を追加し、そこに累積合計パーセンテージの式を入力します。
=SUM($B$2:B2)/SUM($B$2:$B$11)
B2が最初で、B11が最後のセルで、[カウント]列にデータがあります。
配当には、現在のセルとの数値を合計する累積合計数式を入力します。その上のすべてのセル。次に、部分を合計で割ってパーセンテージを取得します。
最初のセルに上記の数式を入力し、それを列にコピーします。結果をパーセンテージで表示するには、列のパーセント形式を設定します。パーセンテージを整数で表示する場合は、小数点以下の桁数をゼロにします(手順については、Excelで小数点以下の桁数を表示する方法を参照してください)。
2。カウントの降順で並べ替えます
パレート図の棒は降順でプロットする必要があるため、[カウント]列の値を高いものから低いものの順に並べます。このためには、任意のセルを選択し、[データ]タブの[並べ替えとフィルター]で[AZ]をクリックしますグループ。Excelで選択範囲を拡大するように求められた場合は、並べ替え中に行をまとめて表示するように求められます。
または、自動フィルターを追加して、将来データをより速く並べ替えることができるようにします。
この時点で、ソースデータは次のようになります。

パレート図を描く
ソースデータが適切に整理されていれば、パレート図の作成は1-2-3と同じくらい簡単です。文字通り、たった3つのステップ:
- テーブルまたはその中の任意のセルを選択します。
- [挿入図]タブの[チャット]グループで、[推奨グラフ]をクリックします。
- S [すべてのグラフ]タブに移動し、左側の[コンボ]を選択して、次の変更を行います。
- [カウント]シリーズで、[クラスター化された列](デフォルトのタイプ)を選択します。
- 累積%シリーズの場合は、線種を選択し、[2次軸]チェックボックスをオンにします。
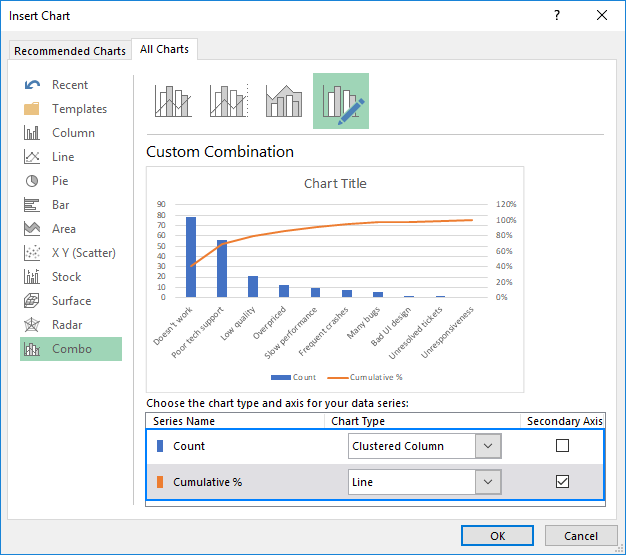
Excelがワークシートに挿入するグラフは、次のようになります。

パレート図を改善する
グラフすでにパレート図に非常によく似ていますが、いくつか改善したい場合があります。
1。最大パーセンテージ値を100%に設定します
デフォルトでは、Excelは2次垂直軸の最大値を120%に設定していますが、100%にします。
これを変更するには、右側のY軸のパーセンテージ値を右クリックし、[軸の書式設定…]を選択します。[軸の書式設定]ペインの[境界]で、[最大]ボックスに1.0を設定します。

2。バー間の余分な間隔を削除する
従来のパレート図では、バーはコンボチャートよりも互いに近くにプロットされます。これを修正するには、バーを右クリックして[データ系列の書式設定…]を選択します。[データ系列の書式設定]ペインで、目的のギャップ幅を5%と設定します。

最後に、グラフのタイトルを変更し、オプションでグラフの凡例を非表示にします。
現在の状態は、完全なExcelパレート図のように見えます:

Excel2010でパレート図を描画する方法
Excel 2010にはパレート図タイプもコンボグラフタイプもありませんが、以前のExcelでパレート図を描画できないわけではありません。バージョン。もちろん、これにはもう少し作業が必要ですが、もっと楽しいこともあります:)では、始めましょう。
- 前に説明したようにデータを整理します。カウントの降順で並べ替えて、計算します。累積合計パーセンテージ。
- テーブルを選択し、[挿入]タブ> [グラフ]グループに移動して、[2次元クラスター列]グラフの種類を選択します。
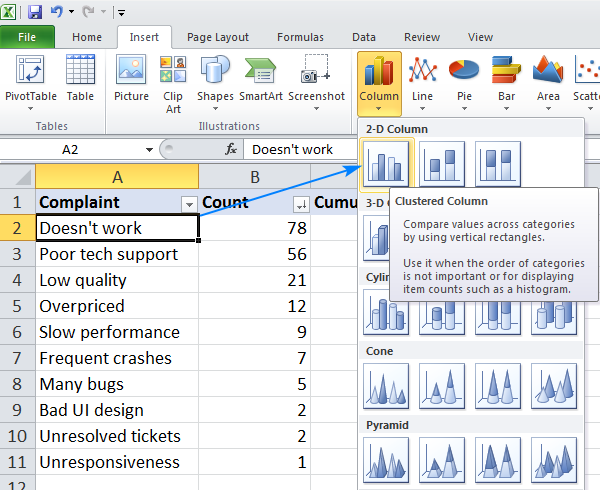
これにより、2つの一連のデータ(カウントと累積パーセンテージ)を含む縦棒グラフが挿入されます。
- 累積%バーを右クリックします。 [グラフのシリーズタイプの変更]をクリックします(棒が非常に小さいため、これは最も難しい部分です。シリーズの[累積%]ヒントが表示されるまで棒の上にマウスを置いてから、右クリックしてください。)

- [グラフの種類の変更]ダイアログボックスで、線を選択します

- この時点で、水平軸に沿って平らな線が描かれた棒グラフができました。曲線を作成するには、セカンダリを配置する必要があります。右側の縦軸。これを行うには、[累積%]行を右クリックし、[データ系列の書式設定]をクリックします…
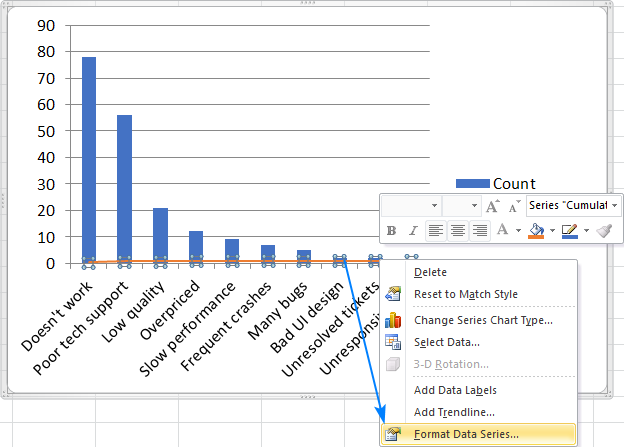
- [データ系列の書式設定]ダイアログボックスで、[2次軸]を選択します[シリーズオプション]で、ダイアログを閉じます。

- 最後の仕上げ:2番目の垂直軸の最大値を100%に設定し、バーの幅が広くなり、オプションで凡例が非表示になります。手順は基本的に上記のExcel2013と同じです。
Voilà、Excel 2010のパレート図の準備ができました:
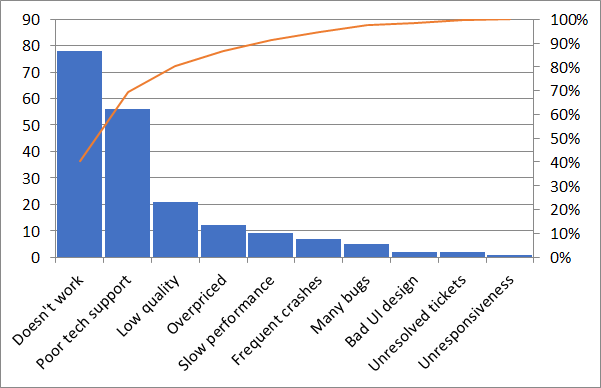
これがExcelでパレート図を作成する方法です。他の種類のグラフについて知りたい場合は、以下のリソースを確認することをお勧めします。読んでいただきありがとうございます。来週もブログでお会いできることを楽しみにしています。
次のことにも興味があるかもしれません:
- Excelでグラフを作成して保存する方法 テンプレートとして使用
- 2つ以上の異なるシートからグラフを作成する
- Excelで円グラフを作成する
- Excelでガントグラフを作成する
- Excelでウォーターフォールチャートを作成する
- Excelで3Dバブルチャートを作成する