Les fichiers PDF sont le meilleur moyen de s’assurer qu’ils ont la même apparence sur votre ordinateur et sur tout autre appareil. Ce sont du papier numérique. Et aujourdhui, il est aussi facile de créer un PDF que de l’imprimer sur papier.
Voici le moyen le plus simple de créer un PDF sur nimporte quel appareil sans acheter nimporte quel nouveau logiciel. Peu importe ce que vous créez et quelle application vous utilisez, si vous pouvez limprimer, vous pouvez le transformer en PDF.
Besoin de modifier un PDF à la place? Voici les meilleurs applications pour modifier un PDF.
Créer un PDF sur un PC Windows
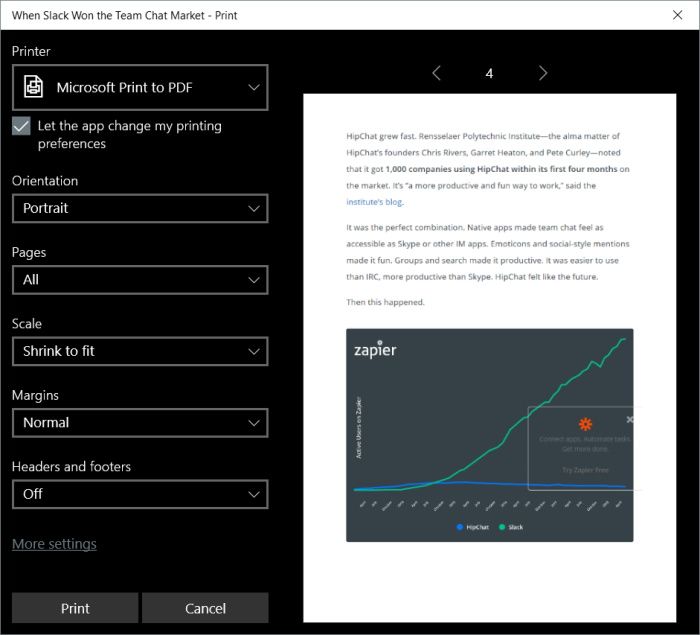
Vous voulez créer un PDF? Cest facile depuis nimporte quelle application, sur nimporte quel appareil aujourdhui. Vérifiez dabord si votre application inclut une option dexportation PDF, comme le font souvent Microsoft Office et dautres logiciels professionnels. Ces outils dexportation le font généralement. vous permet de définir la qualité de votre PDF, de sécuriser les PDF avec un mot de passe et de définir dautres options de document.
Sinon, appuyez sur le bouton dimpression par défaut ou appuyez sur Ctrl + P sur un PC, car cest le moyen le plus simple de créer un document PDF. Sous Windows 10, vous pouvez sélectionner le paramètre Pr int vers limprimante PDF pour enregistrer le document au format PDF au lieu de limprimer. Cliquez sur Imprimer et Windows vous demandera alors où enregistrer le fichier PDF et vous laissera choisir les options de formatage de votre document.
Conseil: Vous utilisez Windows XP, Vista, 7 ou 8? Vous pouvez installer une imprimante PDF comme le CutePDF gratuit pour un outil similaire.
Créer un PDF sur un Mac

Sous macOS, il existe de nombreuses options PDF dans la boîte de dialogue dimpression par défaut. Appuyez sur le bouton dimpression de votre application ou utilisez le raccourci clavier CMD + P, et dans le coin inférieur gauche de la boîte de dialogue dimpression, cliquez sur le bouton Menu PDF. Vous pouvez choisir denregistrer le fichier PDF, de louvrir dans Aperçu pour modifier ou prévisualiser le document, ou ajouter le PDF aux applications prises en charge sur votre Mac comme Evernote.
Créer un PDF sur iOS et Android
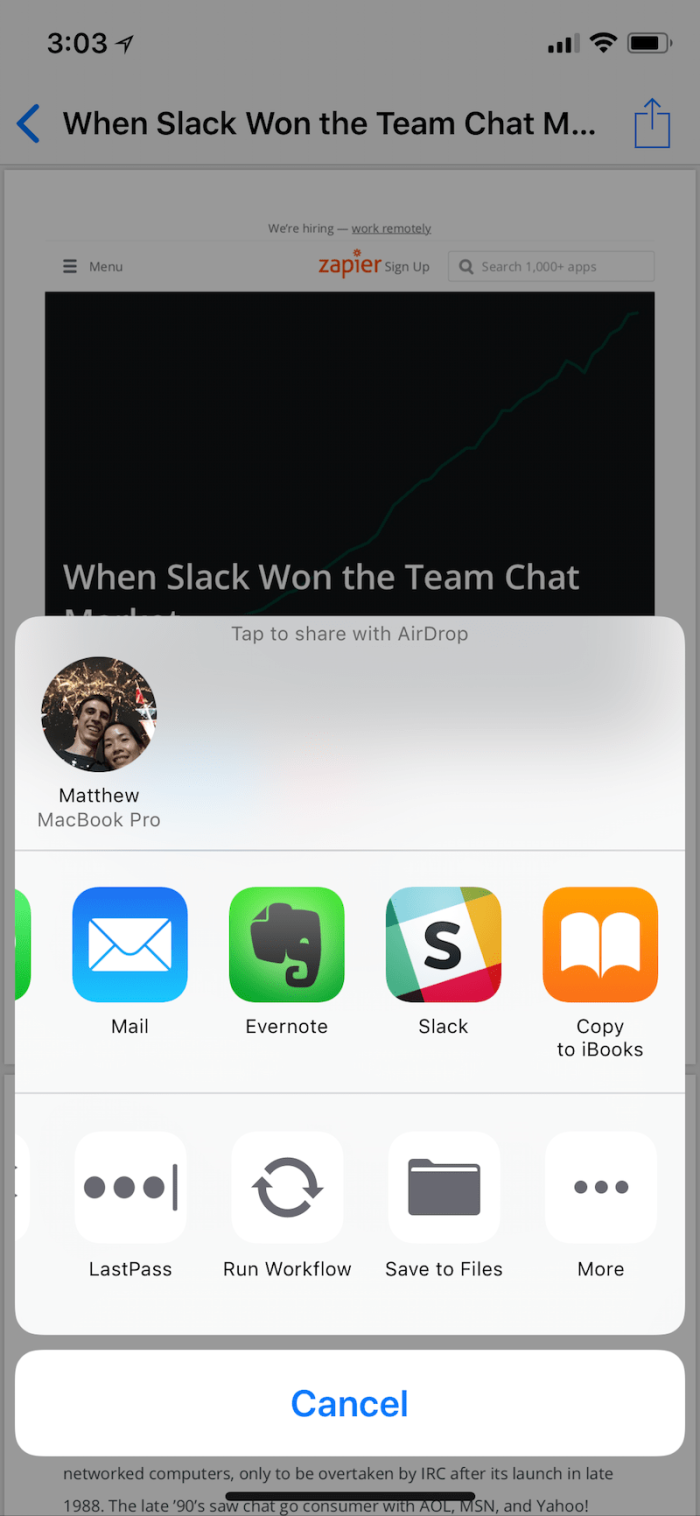
Android et iOS incluent des options similaires pour créer des fichiers PDF. Sous Android, ouvrez loption Imprimer dans le menu dune application, puis sélectionnez Enregistrer au format PDF dans le menu Enregistrer dans ou Imprimante.
Sous iOS, appuyez sur le bouton Partager dans une application et sélectionnez Imprimer, puis forcez le toucher ou appuyez et maintenez sur laperçu avant impression pour ouvrir une copie PDF. Appuyez à nouveau sur Partager pour enregistrer le PDF ou lajouter à une autre application.
Créer automatiquement des fichiers PDF avec Google Cloud Print

Les conseils ci-dessus fonctionnent bien pour les applications de bureau et mobiles où les outils PDF intégrés de votre système dexploitation peuvent imprimer nimporte quoi au format PDF. Mais que se passe-t-il si vous « écrivez un document dans Google Docs, enregistrez des notes dans Evernote, collectez des données dans Airtable, archivez des e-mails Gmail et plus encore dans des applications Web?
Beaucoup de ces applications incluent des outils PDF intégrés, vous pouvez généralement télécharger une copie de vos données à partir des options dexportation de lapplication au format PDF. Vous pouvez également utiliser Google Cloud Print. Il est conçu pour transformer nimporte quelle imprimante en une imprimante intelligente et sans fil, et il peut également imprimer nimporte quoi au format PDF et enregistrez-le sur Google Drive. Les applications G Suite, y compris Google Docs et Sheets, sont conçues avec la prise en charge de Cloud Print. Vous pouvez donc lutiliser pour enregistrer vos documents et feuilles de calcul au format PDF.
Ou, avec les intégrations Google Cloud Print de Zapier, vous peut imprimer tout ce que vous voulez au format PDF. Vous souhaitez enregistrer automatiquement vos e-mails, notes et autres informations importants sous forme de PDF? Créez un nouveau Zap, ce que nous appelons les flux de travail automatisés de Zapier, et commencez par lapplication où vous créez de nouveaux éléments: votre application de messagerie, votre outil de notes, votre logiciel de commerce électronique et plus encore. Ajoutez ensuite une étape Google Cloud Print, demandez-lui denregistrer votre contenu sur Google Drive, et chaque fois quune nouvelle chose est ajoutée dans votre application de déclenchement, Zapier la transforme en PDF .
→ En savoir plus dans notre guide Google Cloud Print
Convertir nimporte quel fichier en PDF avec CloudConvert
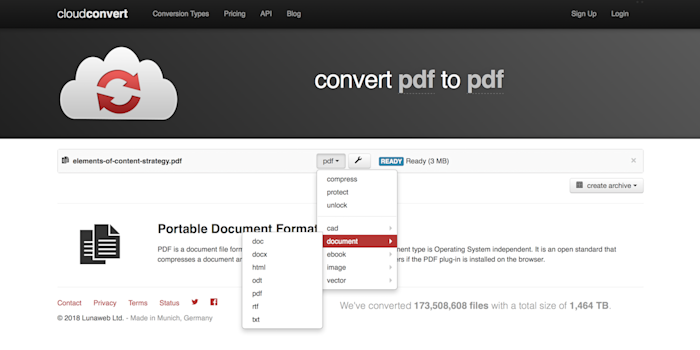
Vous avez un document existant que vous souhaitez transformer en PDF? Ou vous voulez pour reconvertir un document PDF en un document Word modifiable o r un autre type de fichier? CloudConvert est lune des meilleures options.
Ouvrez le site de CloudConvert, faites glisser le fichier que vous souhaitez convertir dans la fenêtre de votre navigateur, puis sélectionnez le type de fichier que vous souhaitez créer dans son menu. Pour générer un PDF , choisissez Document → PDF; ou, pour transformer un PDF en document modifiable, choisissez Document → docx. Cliquez ensuite sur le bouton Démarrer la conversion, et CloudConvert créera votre nouveau fichier et lenregistrera sur votre ordinateur.
Vous pouvez également convertir des fichiers automatiquement avec Zapier. De cette façon, vous pouvez enregistrer des fichiers dans nimporte quel format sur Google Drive et Dropbox, rassembler toutes vos pièces jointes aléatoires dans Gmail et laisser les intégrations CloudConvert de Zapier les transformer automatiquement en fichiers PDF.
Maintenant que vous savez comment créer des fichiers PDF, que se passe-t-il si vous devez les éditer? Consultez notre comparaison approfondie pour trouver les huit meilleures applications dédition de PDF, y compris tout, des outils gratuits pour modifier du texte dans les PDF aux outils professionnels pour créer des formulaires PDF.
En savoir plus sur Zapier:
-
Les meilleurs applications et logiciels
-
Conseils et tutoriels sur lutilisation des applications populaires
-
Guides et conseils de productivité
-
Témoignages de clients Zapier