Le didacticiel explique les bases de lanalyse Pareto et montre comment créer un graphique Pareto dans différentes versions dExcel.
Dans un monde parfait, tout serait en harmonie – chaque travail paierait le même salaire, chaque contribuable aurait les mêmes avantages fiscaux, chaque joueur serait tout aussi important pour une équipe. Mais notre monde nest pas parfait et les relations entre les intrants et les extrants ne sont pas égales. Voulez-vous connaître les principales causes auxquelles vous devriez consacrer le plus defforts? C’est en quoi consiste le principe de Pareto, ou la loi du petit nombre.
- Analyse de Pareto dans Excel
- Diagramme de Pareto dans Excel
- Comment créer un graphique Pareto dans Excel 2016
- Comment créer un graphique Pareto dans Excel 2013
- Comment dessiner un graphique Pareto dans Excel 2010
Analyse de Pareto dans Excel
Lanalyse de Pareto est basée sur le principe de Pareto, du nom de léconomiste italien Vilfredo Pareto. Et ce principe stipule que pour de nombreux événements, environ 80% des effets proviennent de 20% des causes. Cest pourquoi, le principe de Pareto est parfois appelé la règle des 80/20.
Voici quelques exemples pratiques du principe de Pareto:
- En économie, les 20 plus riches % de la population mondiale contrôle environ 80% des revenus mondiaux.
- En médecine, 20% des patients utiliseraient 80% des ressources de soins de santé.
- Dans les logiciels, 20% des bogues provoquent 80% des erreurs et des plantages.
Pour identifier les facteurs les plus importants sur lesquels vous devriez vous concentrer, vous pouvez dessiner un graphique de Pareto dans votre feuille de calcul Excel.
Graphique de Pareto dans Excel
Le graphique de Pareto, également appelé diagramme de Pareto, est un graphique basé sur le principe de Pareto. Dans Microsoft Excel, il sagit dune sorte dhistogramme trié qui contient à la fois des barres verticales et une ligne horizontale. Les barres, tracées par ordre décroissant, représentent la fréquence relative des valeurs et la ligne représente le pourcentage total cumulé.
Voici à quoi ressemble un graphique Excel Pareto typique:
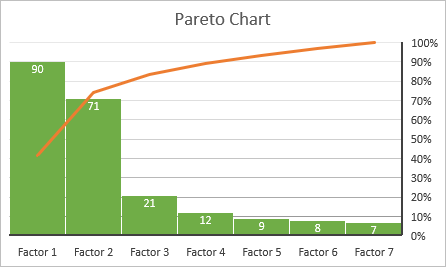
Comme vous le voyez, le graphique de Pareto met en évidence les principaux éléments dun ensemble de données et montre limportance relative de chaque élément pour le total. Vous trouverez ci-dessous les instructions détaillées sur pour créer un diagramme de Pareto dans différentes versions dExcel.
Comment créer un diagramme de Pareto dans Excel 2016
Tracer un diagramme de Pareto dans Excel 2016 est facile car il a un intégré Type de graphique de Pareto. Il vous suffit davoir une liste déléments (problèmes, facteurs, catégories, etc.) dans une colonne et leur nombre (fréquence) dans une autre colonne.
À titre dexemple, nous sommes va faire une analyse Pareto des plaintes typiques des utilisateurs concernant les logiciels sur la base de cet ensemble de données:

Pour créer un graphique Pareto dans Excel, veuillez suivre ces étapes simples:
- Sélectionnez votre table. Dans la plupart des cas, il suffit de sélectionner une seule cellule et Excel choisira automatiquement le tableau entier.
- Dans longlet Encart, dans le groupe Chats, cliquez sur Graphiques recommandés.
- Basculer vers longlet Tous les graphiques, sélectionnez Histogramme dans le volet gauche, puis cliquez sur la vignette Pareto.
- Cliquez sur OK.

Cest tout ce quil y a à faire! Le graphique de Pareto est immédiatement inséré dans une feuille de calcul. La seule amélioration que vous souhaiteriez probablement apporter est dajouter / modifier le titre du graphique:
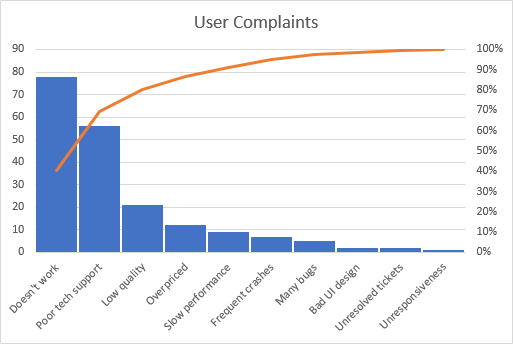
Personnalisation du graphique de Pareto Excel
Le graphique de Pareto créé par Excel est entièrement personnalisable. Vous pouvez modifier les couleurs et le style, afficher ou masquer les étiquettes de données, et plus encore.
Concevez le graphique de Pareto à votre guise
Cliquez nimporte où dans votre graphique de Pareto pour afficher les outils de graphique sur le ruban. Passez à longlet Conception et testez différents styles et couleurs de graphiques:

Afficher ou masquer les étiquettes de données
Par par défaut, un graphique de Pareto dans Excel est créé sans étiquettes de données. Si vous souhaitez afficher les valeurs des barres, cliquez sur le bouton Éléments du graphique sur le côté droit du graphique, cochez la case Étiquettes de données et choisissez où vous souhaitez placer les étiquettes:

Laxe vertical principal affichant les mêmes valeurs est devenu superflu et vous pouvez le masquer. Pour cela, cliquez à nouveau sur le bouton Éléments du graphique, puis cliquez sur la petite flèche à côté de Axes et désélectionnez la case Axe vertical principal.
Le graphique de Pareto résultant ressemblera à ceci:

Comment créer un graphique de Pareto dans Excel 2013
Excel 2013 na pas doption prédéfinie pour le graphique de Pareto, nous allons donc utiliser le type de graphique Combo, qui est le plus proche de ce dont nous avons besoin. nécessitera quelques étapes de plus car toutes les manipulations quExcel 2016 effectue en arrière-plan, vous devrez les faire manuellement.
Organiser les données pour lanalyse Pareto
Configurez votre ensemble de données comme expliqué ci-dessous:
1.Calculer le pourcentage total cumulé
Ajoutez une colonne supplémentaire à votre ensemble de données et entrez la formule de pourcentage total cumulé ici:
=SUM($B$2:B2)/SUM($B$2:$B$11)
Où B2 est le premier et B11 est la dernière cellule avec des données dans la colonne Count.
Dans le dividende, vous mettez une formule de somme cumulative qui additionne les nombres dans la cellule actuelle et dans toutes les cellules au-dessus. Ensuite, vous divisez la partie par le total pour obtenir des pourcentages.
Entrez la formule ci-dessus dans la première cellule, puis copiez-la dans la colonne. Pour que les résultats saffichent sous forme de pourcentages, définissez le format Pourcentage de la colonne. Si vous aimez les pourcentages affichés sous forme de nombres entiers, réduisez le nombre de décimales à zéro (veuillez consulter Comment afficher les décimales dans Excel pour obtenir des instructions).
2. Trier par nombre dans lordre décroissant
Étant donné que les barres dun graphique de Pareto doivent être tracées dans lordre décroissant, organisez les valeurs de la colonne Nombre du plus haut au plus bas. Pour cela, sélectionnez une cellule et cliquez de A à Z dans longlet Données, dans le Tri et le filtre. groupe. Si Excel vous invite à étendre la sélection, faites-le pour garder les lignes ensemble pendant le tri.
Vous pouvez également ajouter un filtre automatique pour pouvoir trier à nouveau les données plus rapidement à lavenir.
À ce stade, vos données sources doivent ressembler à ceci:

Dessinez un graphique de Pareto
Avec les données source correctement organisées, créer un graphique de Pareto est aussi simple que 1-2-3. Littéralement, il suffit de 3 étapes:
- Sélectionnez votre tableau ou nimporte quelle cellule à lintérieur.
- Dans longlet Encart, dans le groupe Discussions, cliquez sur Graphiques recommandés.
- S accédez à longlet Tous les graphiques, sélectionnez Combo sur le côté gauche et apportez les modifications suivantes:
- Pour la série Count, sélectionnez Clustered Column (type par défaut).
- Pour la série% cumulé, sélectionnez le type de ligne et cochez la case Axe secondaire.
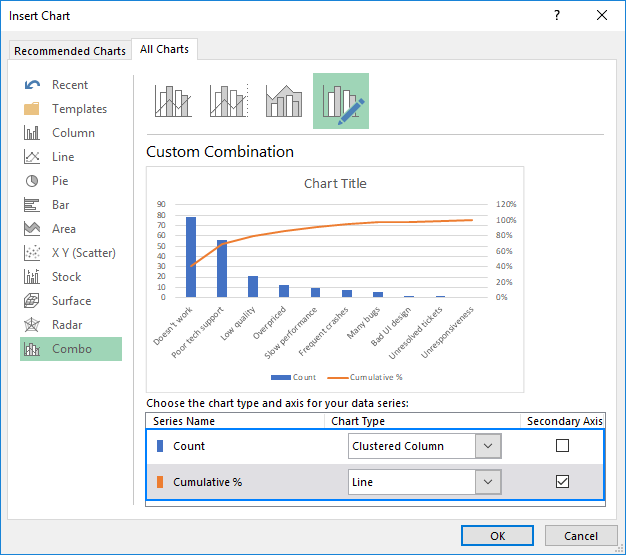
Le graphique quExcel insère dans votre feuille de calcul ressemblera à celui-ci:

Améliorer le graphique de Pareto
Votre graphique ressemble déjà beaucoup à un diagramme de Pareto, mais vous voudrez peut-être améliorer quelques choses:
1. Définissez la valeur de pourcentage maximale sur 100%
Par défaut, Excel a défini la valeur maximale de laxe vertical secondaire sur 120% alors que nous la voulons de 100%.
Pour changer cela, cliquez avec le bouton droit sur les valeurs des pourcentages sur laxe Y dans la partie droite et choisissez Format de laxe… Dans le volet Format de laxe, sous Limites, définissez 1.0 dans la zone Maximum:

2. Supprimez lespacement supplémentaire entre les barres
Dans un graphique de Pareto classique, les barres sont tracées plus près les unes des autres que dans un graphique combiné. Pour résoudre ce problème, cliquez avec le bouton droit de la souris sur les barres et choisissez Format de la série de données… Dans le volet Format de la série de données, définissez la largeur de l’espace souhaitée, par exemple 5%:

Enfin, modifiez le titre du graphique et, éventuellement, masquez la légende du graphique.
Ce que vous avez maintenant ressemble à un graphique Excel Pareto parfait:

Comment dessiner un graphique Pareto dans Excel 2010
Excel 2010 na ni le type de graphique Pareto ni Combo, mais cela ne signifie pas que vous ne pouvez pas dessiner un diagramme Pareto dans Excel antérieur versions. Bien sûr, cela demandera un peu plus de travail, mais aussi plus de plaisir 🙂 Alors, commençons.
- Organisez vos données comme expliqué précédemment: triez par nombre dans lordre décroissant et calculez pourcentage total cumulé.
- Sélectionnez votre tableau, accédez à longlet Insertion > groupe Graphiques et choisissez le type de graphique en colonnes groupées 2D:
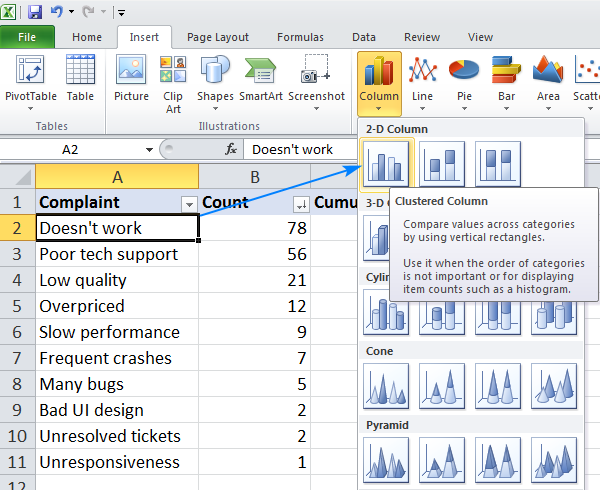
Ceci insérera un histogramme avec 2 séries de données (le nombre et le pourcentage cumulé).
- Cliquez avec le bouton droit sur les barres% cumulé, et cliquez sur Modifier le type de série de graphique. (Cela peut être la partie la plus délicate car les barres sont très petites. Essayez de passer la souris sur les barres jusquà ce que vous voyiez lindication Série « Cumulative% », puis cliquez avec le bouton droit de la souris.)

- Dans la boîte de dialogue Modifier le type de graphique, choisissez une ligne

- À ce stade, vous avez un histogramme avec une ligne plate le long de laxe horizontal. Pour lui donner une courbe, vous devez mettre un axe vertical sur le côté droit. Pour cela, cliquez avec le bouton droit sur la ligne% cumulé, puis cliquez sur Formater la série de données…
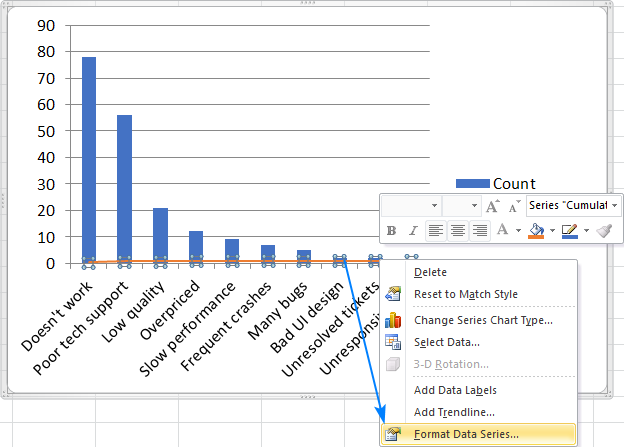
- Dans la boîte de dialogue Format de la série de données, choisissez Axe secondaire sous Options de série et fermez la boîte de dialogue:

- Apportez la touche finale: définissez la valeur maximale de laxe vertical secondaire sur 100%, faites les barres plus larges et, éventuellement, masquent la légende. Les étapes sont essentiellement les mêmes que dans Excel 2013 décrites ci-dessus.
Voilà, votre graphique de Pareto dans Excel 2010 est prêt:
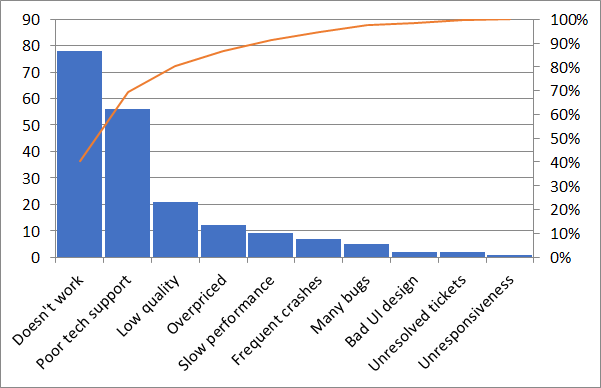
Voilà comment créer un graphique de Pareto dans Excel. Si vous souhaitez en savoir plus sur les autres types de graphiques, je vous encourage à consulter les ressources ci-dessous.Je vous remercie davoir lu et jespère vous revoir sur notre blog la semaine prochaine!
Cela pourrait également vous intéresser:
- Comment créer un graphique dans Excel et enregistrer comme modèle
- Créer un graphique à partir de deux ou plusieurs feuilles différentes
- Créer un graphique à secteurs dans Excel
- Créer un graphique de Gantt dans Excel
- Créez un graphique en cascade dans Excel
- Graphiques à bulles 3D dans Excel