La plupart des gens ne pensent jamais au nom de leur ordinateur. Certaines personnes nomment affectueusement leurs machines comme elles nommeraient une voiture, mais très peu prennent la peine de changer le nom que lordinateur utilise pour lidentification sur le réseau. Cependant, votre MSP ou votre équipe informatique sappuie entièrement sur ce système didentification afin de garder une trace de tous les ordinateurs quils gèrent, et mettra probablement en place leur propre schéma de dénomination à cette fin.
Dans les entreprises lorsque le même ordinateur peut être utilisé par plusieurs personnes ou quune seule personne utilise plusieurs ordinateurs, il est important de pouvoir indiquer à votre équipe informatique quel ordinateur rencontre le problème que vous signalez. Bien que votre équipe informatique devrait être en mesure de vous guider à travers la recherche de ces informations, la connaître à lavance vous fera gagner du temps et permettra à votre MSP de résoudre le problème plus rapidement. Une fois que vous êtes familiarisé avec le processus, il ne vous faudra que quelques secondes pour localiser le nom de nimporte quel ordinateur.
Voici cinq façons différentes de trouver le nom de votre ordinateur:
1. Maintenez la touche Windows enfoncée, puis appuyez sur la touche Pause / Pause.
Le nom de votre ordinateur se trouve dans la section « Paramètres du nom de lordinateur, du domaine et du groupe de travail » de la fenêtre qui apparaît. Cette fenêtre sera presque identique quel que soit le système dexploitation que vous utilisez.
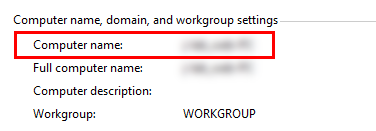
Si vous utilisez un clavier complet avec votre ordinateur de bureau, la touche Pause / Pause sera située à droite de vos touches de fonction dans la rangée supérieure. Si vous Si vous utilisez un ordinateur portable, votre clavier peut ne pas inclure cette touche. Dans ce cas, vous pouvez utiliser la séquence suivante pour trouver le nom de votre ordinateur:
2. Appuyez sur et maintenez la touche Windows, puis appuyez sur la touche R. Tapez les lettres «cmd» dans la boîte de dialogue qui apparaît. Tapez le mot « hostname » et appuyez sur Entrée.
Selon les autorisations que votre équipe informatique a mises en place, vous ne pourrez peut-être pas ouvrir la commande Fenêtre dinvite. Si vous rencontrez ce problème, vous pouvez essayer lune des trois options suivantes, en fonction de votre système dexploitation:
3. Windows 7: Cliquez sur licône menu Démarrer, cliquez avec le bouton droit sur Ordinateur et sélectionnez Propriétés.
Cela ouvrira la même fenêtre que loption numéro 1, vous permettant de trouver le nom de votre ordinateur sous la section intitulé « Paramètres du nom de lordinateur, du domaine et du groupe de travail ». Les informations que vous recherchez ne sont que le nom de lordinateur, pas le nom complet de lordinateur.
4. Windows 8: passez votre souris sur le coin supérieur droit de votre écran. Dans la barre latérale qui apparaît à droite, cliquez sur licône des paramètres et sélectionnez Informations sur le PC.
Windows 8.1 est un peu différent. Si vous utilisez cette version, vous devrez cliquer avec le bouton droit sur le bouton Démarrer et sélectionner Système. Si vous nêtes pas certain du système dexploitation que vous utilisez, un simple essai et erreur devrait vous le dire assez rapidement.
5. Windows 10: ouvrez le menu Démarrer et cliquez sur Paramètres. Sélectionnez Système, puis À propos.
Étrangement, la dernière version de Windows nécessite également le plus détapes pour trouver le nom de votre ordinateur. Heureusement, chaque clic est assez intuitif et ne devrait pas être difficile à retenir.
Si vous ne trouvez pas le nom de votre ordinateur en utilisant lune de ces options, il vaut la peine denvoyer un e-mail rapide à votre équipe informatique leur demander sils savent quel est le nom de votre ordinateur ou sils sont capables de vous guider pour le trouver. Une fois que vous connaissez le nom de votre ordinateur, il est préférable de le mémoriser ou de l’écrire quelque part afin de l’avoir sous la main en cas de problème. Après tout, si votre disque dur tombe en panne ou si votre système dexploitation se bloque, aucune des étapes ci-dessus ne vous sera dune grande utilité.