Insérer une case à cocher | Lier une case à cocher | Créer une liste de contrôle | Graphique dynamique | Supprimer les cases à cocher | Des cases à cocher puissantes
Insérer une case à cocher dans Excel est facile. Par exemple, utilisez des cases à cocher pour créer une liste de contrôle ou un graphique dynamique. Vous pouvez également insérer un symbole de coche.
Insérer une case à cocher
Pour insérer une case à cocher, exécutez les étapes suivantes.
1. Dans longlet Développeur, dans le groupe Contrôles, cliquez sur Insérer.
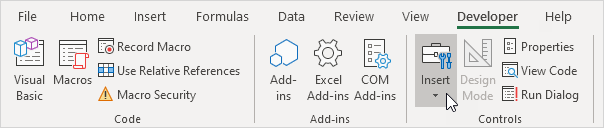
2. Cliquez sur Case à cocher dans la section Contrôles de formulaire.

3. Par exemple, dessinez une case à cocher dans la cellule B2.

4. Pour supprimer la « Case à cocher 1 », cliquez avec le bouton droit de la souris sur la case, cliquez sur le texte et supprimez-le.

Lier une case à cocher
Pour lier une case à cocher à une cellule, exécutez les étapes suivantes.
1. Cliquez avec le bouton droit sur la case à cocher et cliquez sur Contrôle du format.
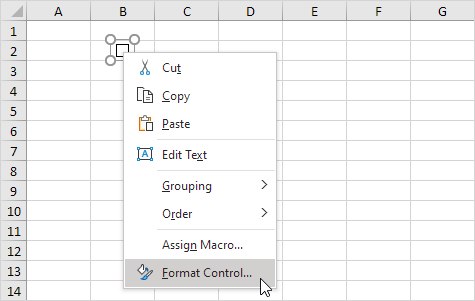
2. Liez la case à cocher à la cellule C2.
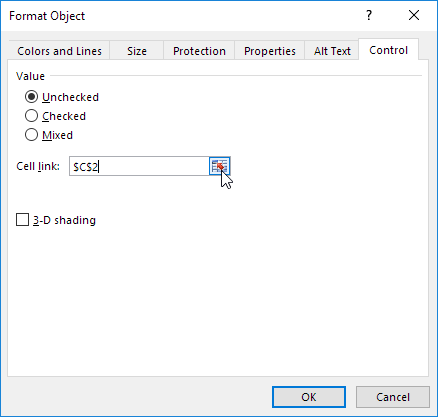
3. Testez la case à cocher.
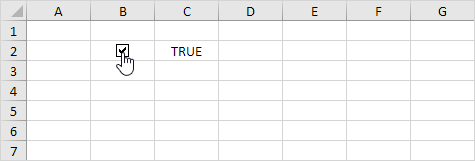
4. Masquer la colonne C.
5. Par exemple, entrez une fonction IF simple.
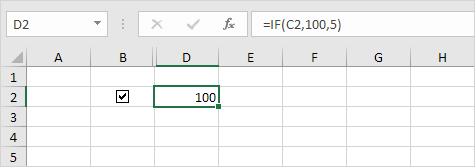
6. Décochez la case.
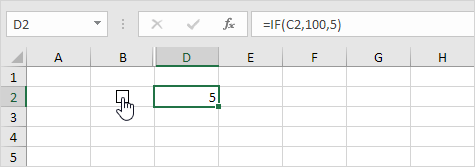
Remarque: lisez la suite pour quelques exemples intéressants.
Créez une liste de contrôle
Pour créer une liste de contrôle, exécutez les étapes suivantes.
1. Dessinez une case à cocher dans la cellule B2.
2. Cliquez sur le coin inférieur droit de la cellule B2 et faites-la glisser vers la cellule B11.
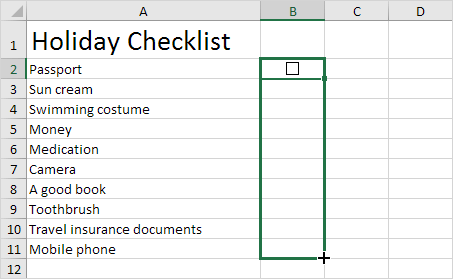
3. Cliquez avec le bouton droit sur la première case à cocher et cliquez sur Contrôle du format.
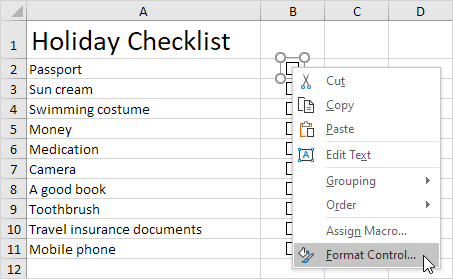
4. Liez la case à cocher à la cellule à côté (cellule C2).
5. Répétez létape 4 pour les autres cases à cocher.
6. Insérez une fonction COUNTIF pour compter le nombre darticles emballés.
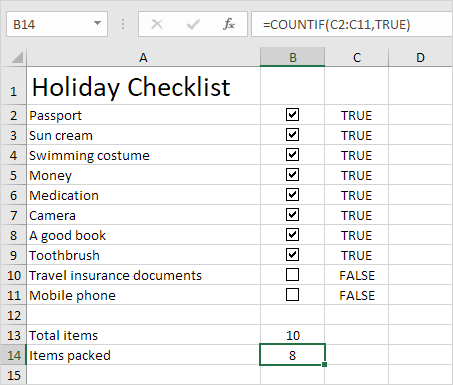
7. Masquer la colonne C.
8. Insérez une fonction IF qui détermine si vous êtes prêt à partir.
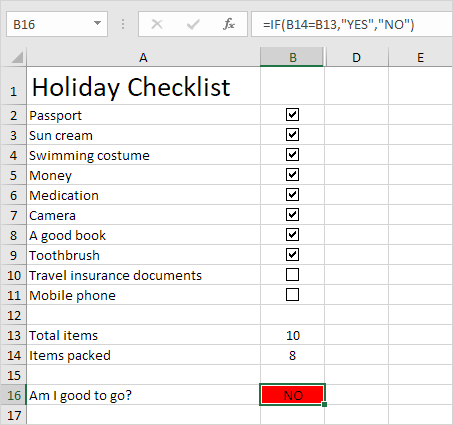
9. Cochez toutes les cases.
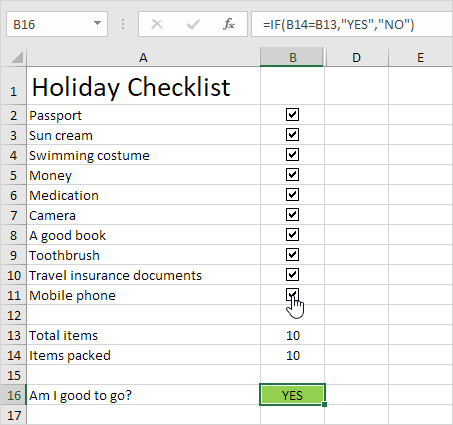
Remarque: nous avons créé une règle de mise en forme conditionnelle pour changer automatiquement la couleur darrière-plan de la cellule B16. Essayez-la vous-même. Téléchargez le fichier Excel et testez la liste de contrôle (deuxième feuille).
Graphique dynamique
Jetons un œil à un autre exemple sympa qui utilise des cases à cocher. Un graphique dynamique.
1. Par exemple, créez un graphique combiné avec deux séries de données (Rainy Days et Profit).
2. Ajoutez deux cases à cocher.
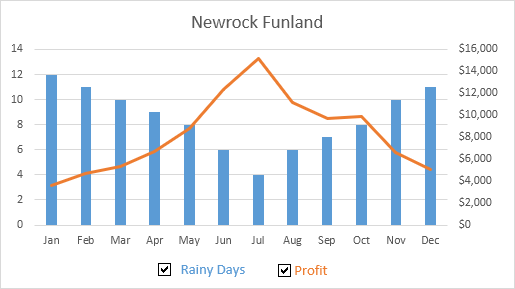
3. Cliquez avec le bouton droit sur la première case à cocher et cliquez sur Contrôle du format. Liez cette case à cocher à la cellule B15.
4. Cliquez avec le bouton droit sur la deuxième case à cocher et cliquez sur Contrôle du format. Liez cette case à cocher à la cellule C15.
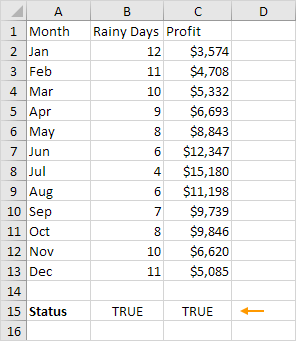
5. Décochez la deuxième case. La cellule C15 ci-dessous devient FALSE.
Nous allons maintenant créer deux nouvelles séries de données.
6. Insérez la fonction IF ci-dessous. Utilisez la poignée de recopie pour copier cette formule jusquà la cellule F13.
7. Répétez cette étape pour la nouvelle série de données Profit.
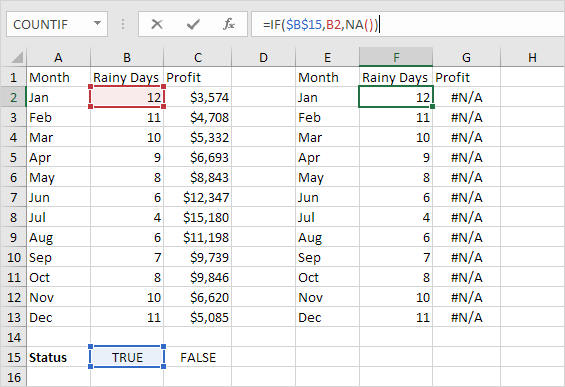
Explication: si la case est cochée, lancienne et la nouvelle série de données sont identiques. Si la case nest pas cochée, la nouvelle série de données se transforme en une plage avec des erreurs # N / A.
8. Utilisez le nouvelle série de données pour créer le graphique combiné. Pour ce faire, sélectionnez le graphique, cliquez avec le bouton droit de la souris, puis cliquez sur Sélectionner les données.
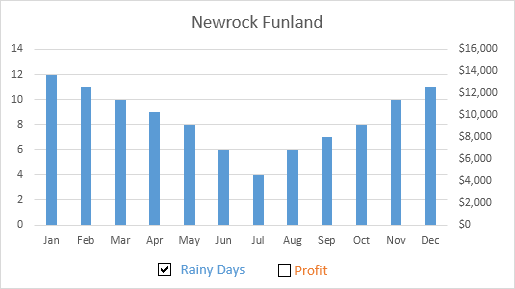
9. Décochez la première case et cochez la deuxième case.
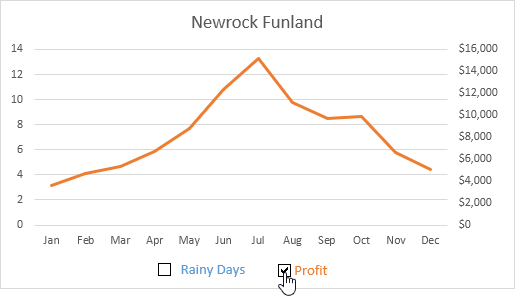
Remarque: essayez-le vous-même. Téléchargez le fichier Excel et testez le graphique dynamique (troisième feuille).
Supprimer les cases à cocher
Pour supprimer plusieurs cases à cocher, exécutez les étapes suivantes.
1. Maintenez la touche CTRL enfoncée et utilisez le bouton gauche de la souris pour sélectionner plusieurs cases à cocher.
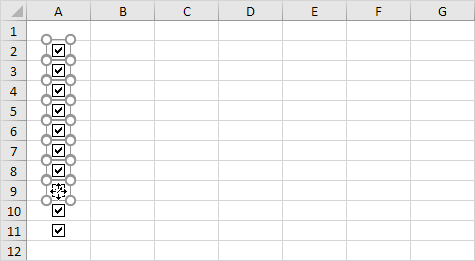
2. Appuyez sur Supprimer.
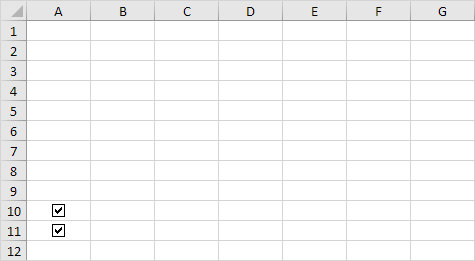
Cases à cocher puissantes
Enfin, vous pouvez utiliser VBA pour créer de puissantes cases à cocher dans Excel . Au lieu dinsérer un contrôle Form, insérez simplement un contrôle ActiveX.
1. Insérez une case à cocher (contrôle ActiveX).
2. À létape 6, vous pouvez ajouter vos propres lignes de code pour automatiser toutes sortes de tâches. Par exemple, ajoutez les lignes de code suivantes pour masquer et afficher la colonne F.
If CheckBox1.Value = False Then Columns (« F »). Hidden = False
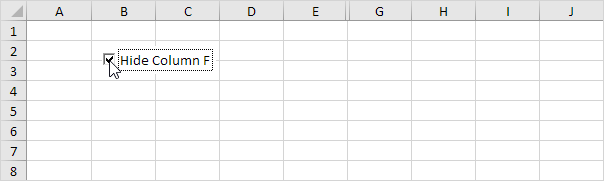
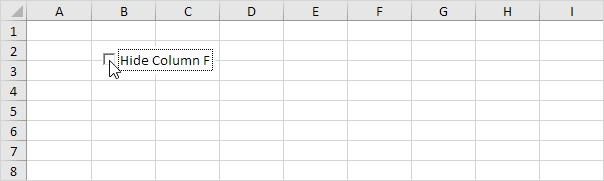
Remarque: le codage est peut-être un pas de trop pour vous à ce stade, mais il vous montre lune des nombreuses autres fonctionnalités puissantes quExcel a à offrir.