Comment copier des textes de PDF vers Word – lignes, paragraphes entiers et surtout tableaux? Est-il possible douvrir un PDF dans Word et de commencer à le modifier? Comment convertir un PDF numérisé en un document Word modifiable? Tous les utilisateurs de bureau ont été confrontés au problème de savoir comment copier un PDF dans Word sans Abobe Acrobat DC, et beaucoup ne parviennent toujours pas à trouver une solution appropriée. Dans cet article, vous découvrirez les trois méthodes les plus courantes pour y parvenir facilement, rapidement et avec précision avec ABBYY FineReader 15.
Technique 1. Copier du texte et des tableaux dun PDF vers Word sans Adobe
Fonctionne mieux lorsque vous navez besoin que dun morceau de texte ou dun seul tableau copié rapidement.
Étape 1. Ouvrez un PDF dans FineReader 15 avec «Ouvrir un document PDF»:
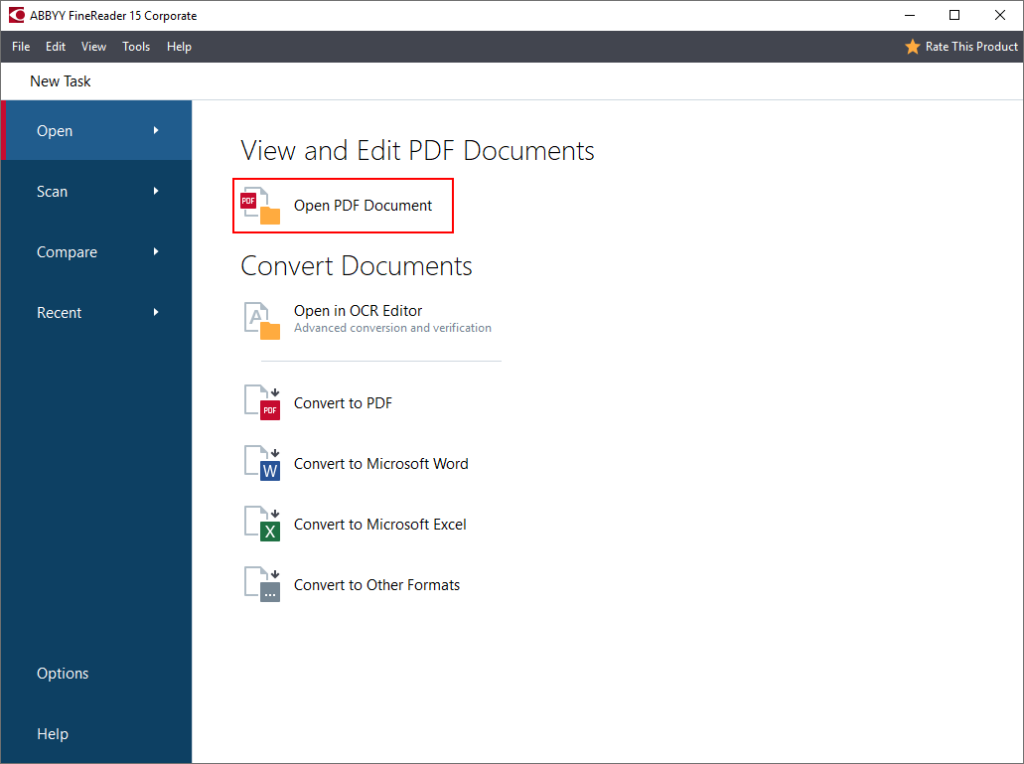
Sinon, double-cliquez simplement sur le PDF (si FineReader est défini comme programme PDF par défaut).
Étape 2 . Sélectionnez du texte ou un tableau avec la souris et cliquez sur les boutons « Copier en tant que texte » ou « Copier en tant que tableau » qui apparaissent:
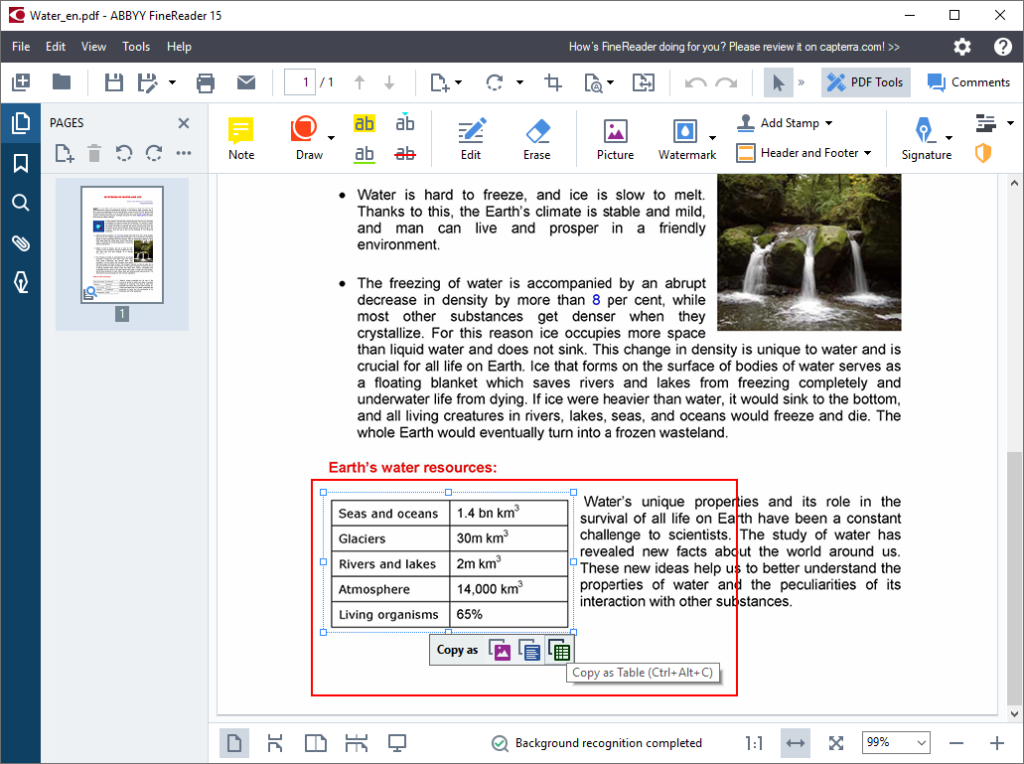
Étape 3. Collez le texte copié du tableau dans un document Word et commencez à éditer!
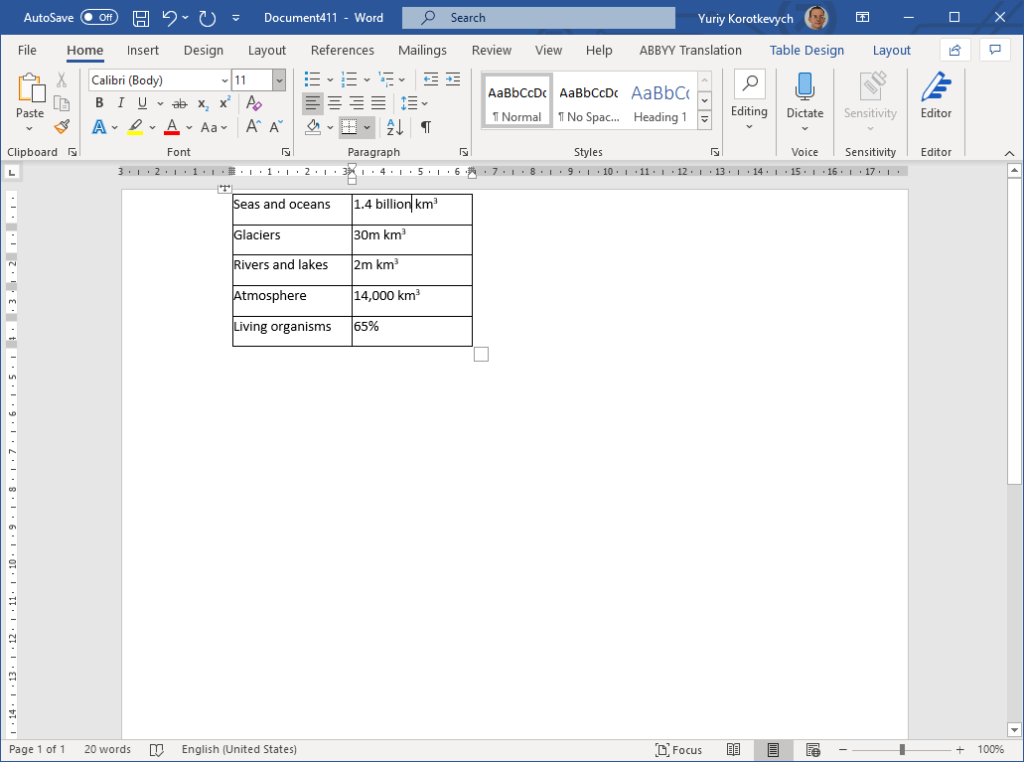
Cest le moyen le plus rapide dextraire un morceau de texte ou un tableau à partir dun PDF, avec FineReader de cette façon fonctionne aussi bien pour les PDF numériques que pour les PDF numérisés.
Technique 2. Convertissez le PDF en Word dans son intégralité
Cette méthode fonctionne mieux pour importer le PDF dans Word en tant que document entier, rendant tout son contenu, sa structure et sa mise en forme disponibles pour une édition ultérieure.
Étape 1. Cliquez avec le bouton droit sur le document PDF et choisissez « Convertir avec FineReader 15 ”- > » Convertir en Microsoft Word « dans le menu:
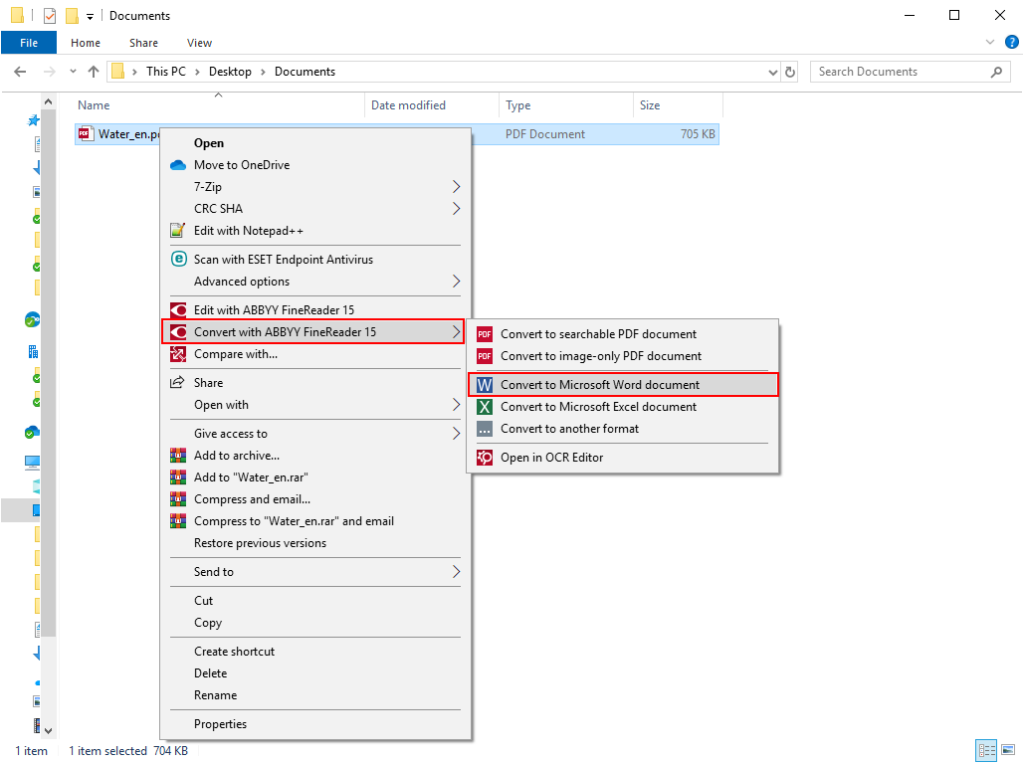
Étape 2. Choisissez où enregistrer le document converti en Word et cliquez sur « Enregistrer »:
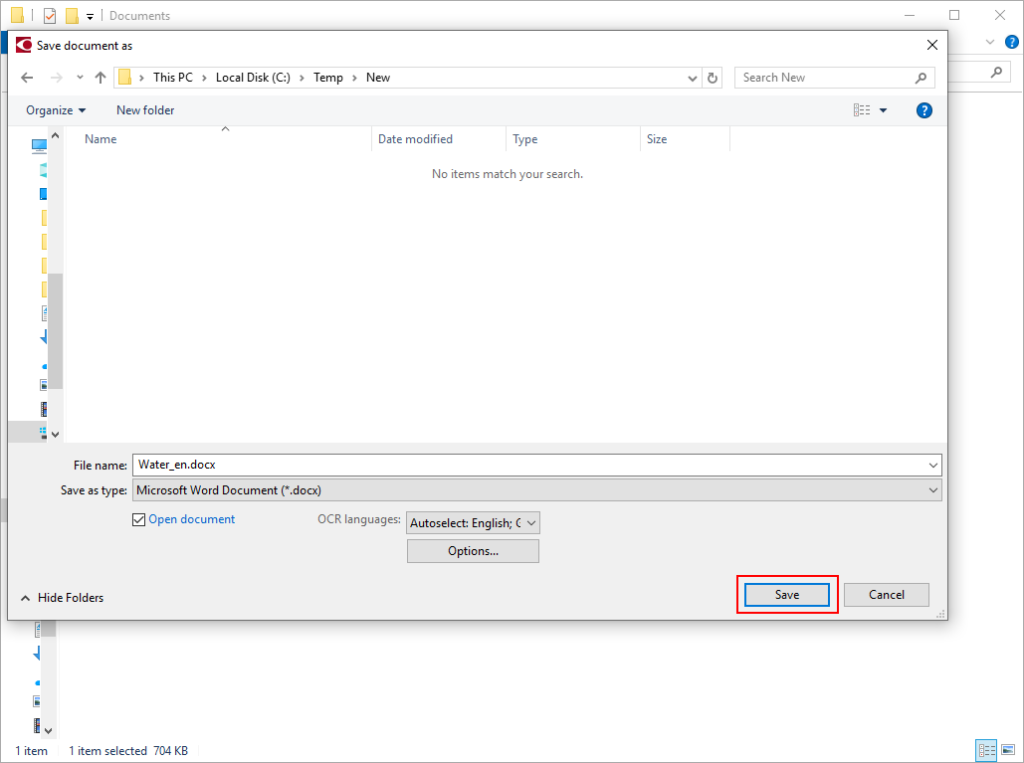
Étape 3. FineReader 15 ouvre le PDF dans Word, et vous pouvez commencer à le modifier ici:
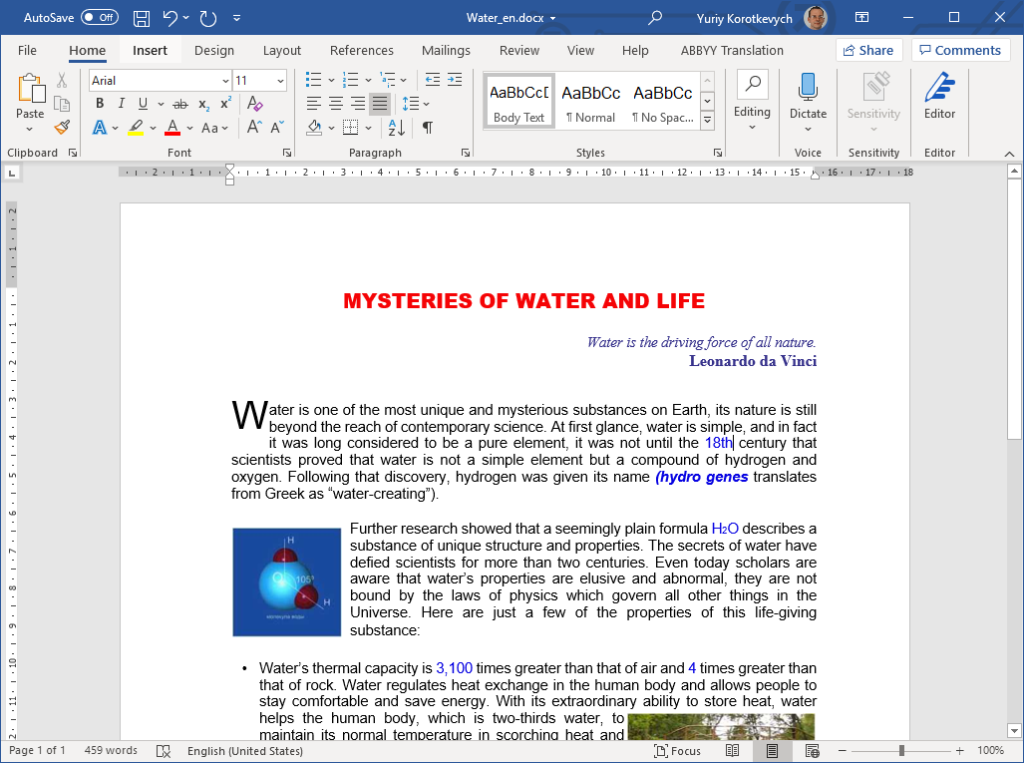
Cela fonctionne parfaitement pour ouvrir un PDF numérisé dans Word ainsi, pas seulement les documents numériques.
Technique 3. Convertir plusieurs PDF en Word à la fois
Vous devrez peut-être convertir plusieurs documents PDF en Word à la fois. Dans ce cas, procédez comme suit:
Étape 1. Sélectionnez tous les fichiers PDF que vous devez convertir (en maintenant le bouton Maj), faites un clic droit dessus et choisissez « Convertir avec FineReader 15″ – > » Convertir en Microsoft Word « dans le menu:
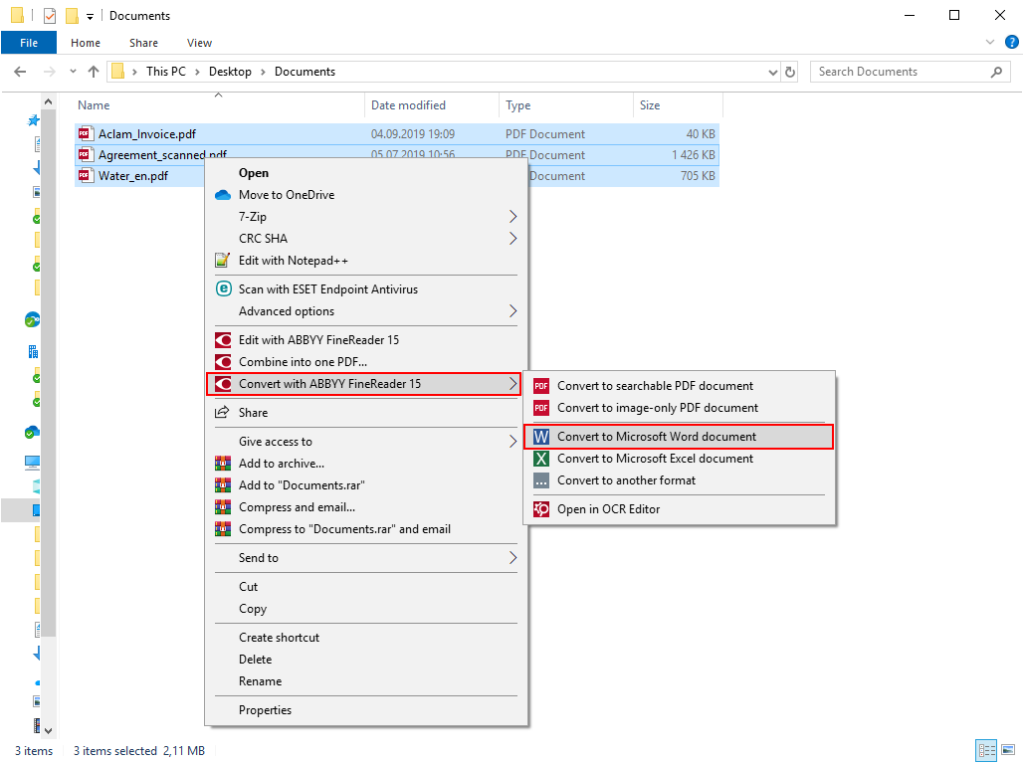
Étape 2. Par défaut, le Les PDF sont convertis en le nombre correspondant de fichiers Microsoft Word distincts. Vous pouvez choisir dimporter tous les fichiers PDF dans un seul document Word en utilisant loption « Combiner tous les fichiers en un seul document ». Dans ce cas, utilisez les boutons « Monter » et « Descendre » si vous avez besoin dajuster lordre dans lequel le contenu de les fichiers PDF apparaissent dans le document Word résultant. Cliquez ensuite sur « Convertir en Word »:
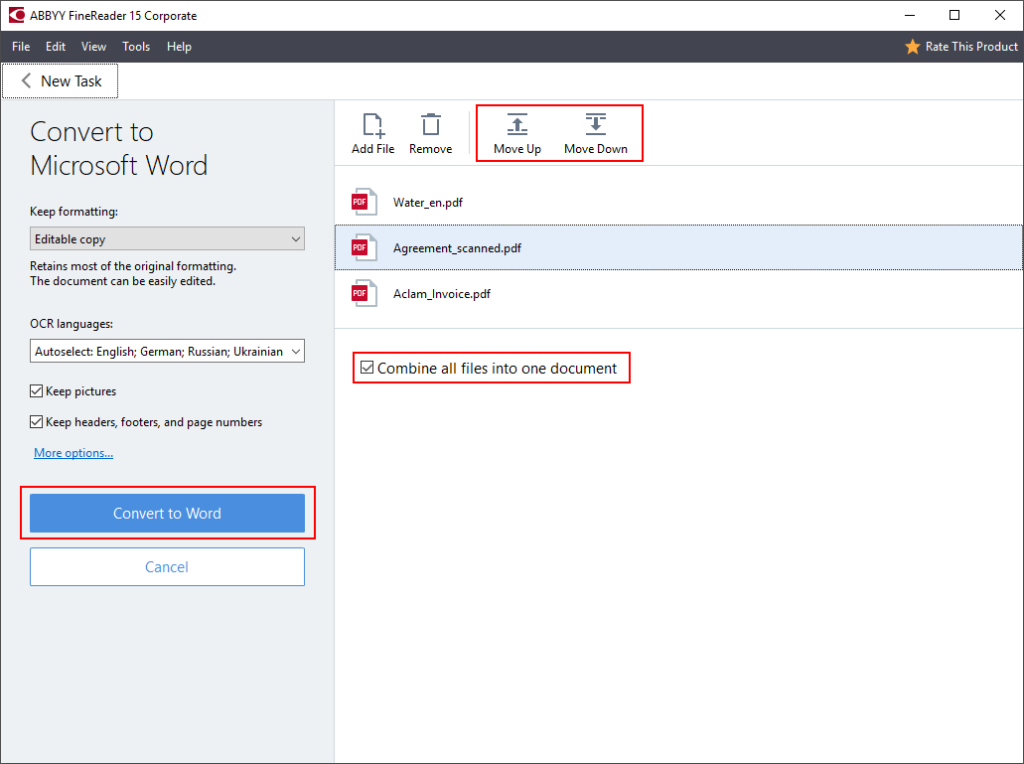
Étape 2a. Choisissez où enregistrer les résultats de la conversion:
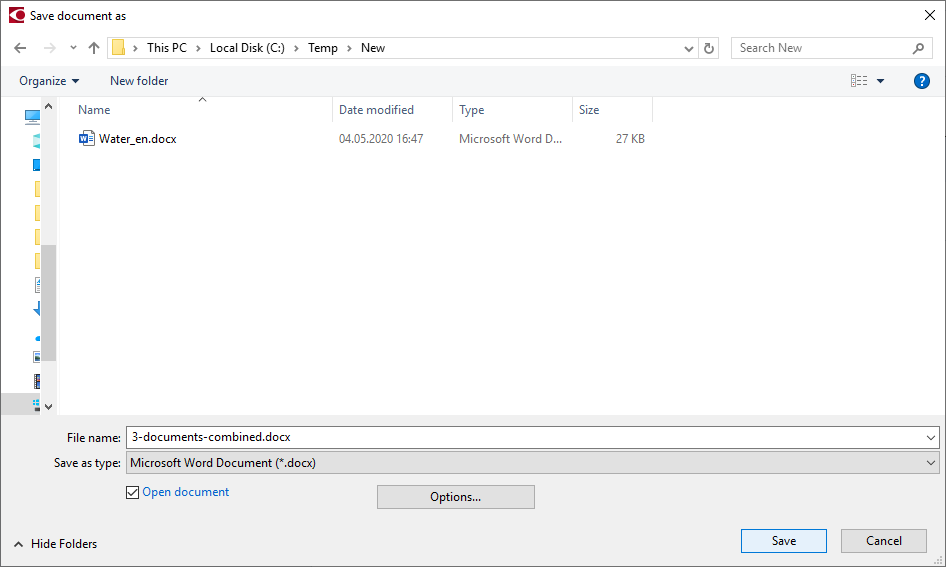
Étape 3. Modifiez le ou les documents résultants dans Word:
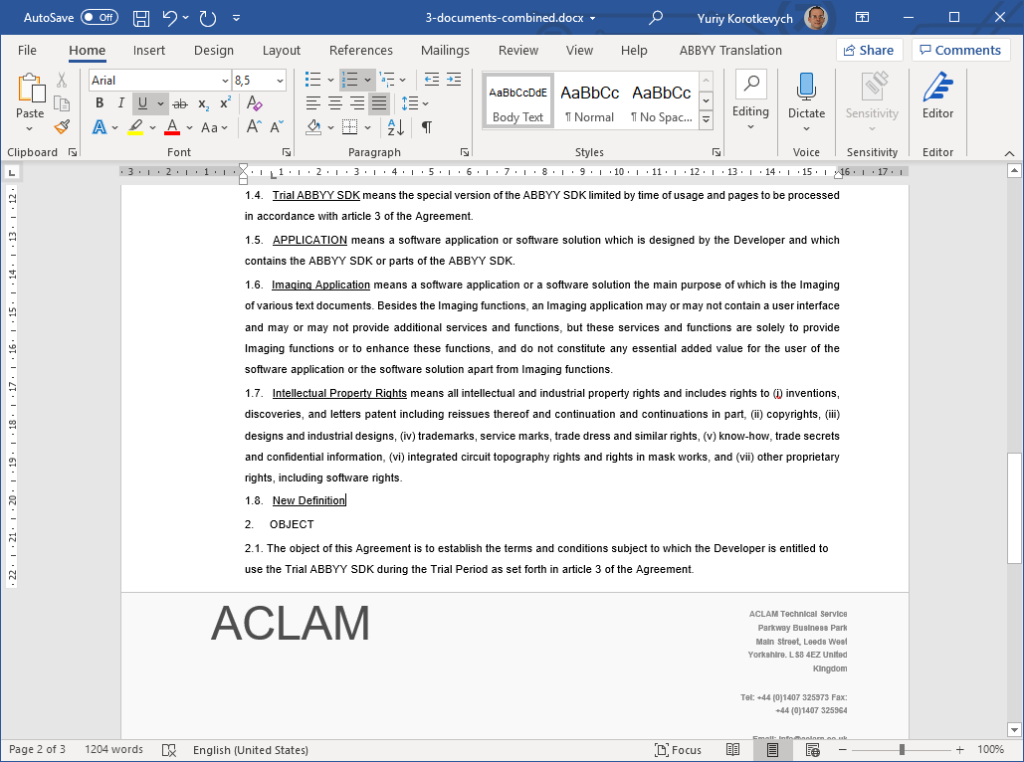
De cette façon, vous pouvez également convertir des fichiers PDF numérisés en Word – par exemple, des pages du même document ou un ensemble mixte de documents numériques et numérisés documents.
Licences spéciales limitées dans le temps pour les organisations prenant en charge le travail à distance
Pour aider les entreprises et les organisations à traverser ces moments difficiles et à rester productifs, ABBYY propose temporairement des Licences limitées dans le temps pour FineReader 15 Standard et FineReader 15 Corporate, parfaites pour organiser temporairement le travail à domicile. Contactez notre équipe commerciale pour obtenir des informations sur les options disponibles et les prix dune alternative pratique à Adobe® Acrobat®:
Un cadeau pour votre smartphone
Transformez votre smartphone en un puissant scanner de documents et numériseur avec ABBYY FineScanner AI. Obtenez une prime gratuite de 6 mois en suivant ce lien.